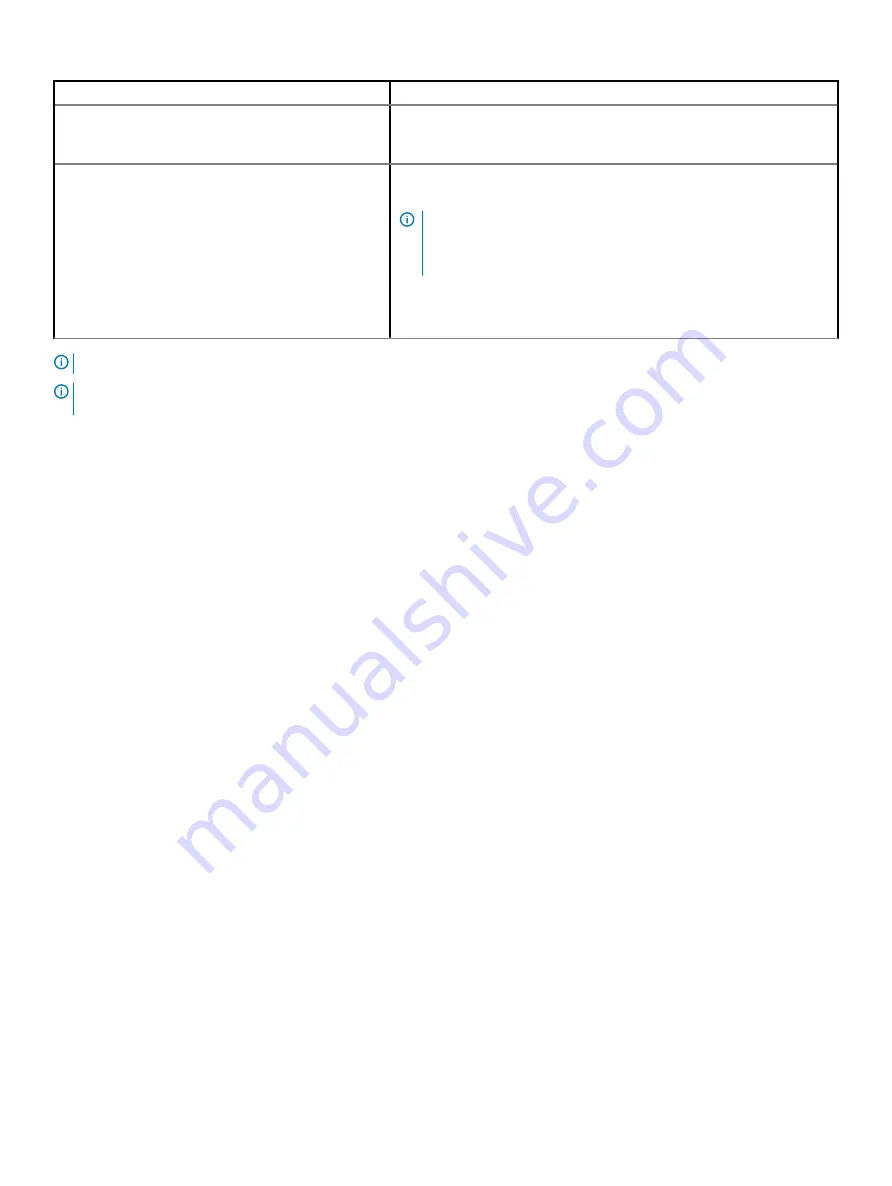
Expanded operating temperature
Specifications
For temperatures between 35°C and 40°C (95°F and 104°F), de-rate
maximum allowable temperature by 1°C per 175 m above 950 m (1°F per 319
ft).
≤1% of annual operating hours
–5°C to 45°C (23°F to 113°F) at 5% to 90% RH with 29°C (84°F) dew
point
NOTE:
Outside the standard operating temperature (10°C to
35°C / 50°F to 95°F), the system can operate down to –5°C
(23°F) or up to 45°C (113°F) for a maximum of 1% of its annual
operating hours.
For temperatures between 40°C and 45°C (104°F and 113°F), de-rate
maximum allowable temperature by 1°C per 125 m above 950 m (1°F per 228
ft).
NOTE:
When operating in the expanded temperature range, system performance may be impacted.
NOTE:
When operating in the expanded temperature range, ambient temperature warnings may be reported on the LCD panel
and in the System Event Log.
Expanded operating temperature restrictions
•
Do not perform a cold startup below 5°C (41°F).
•
The specified operating temperature is based on a maximum altitude of 950 m (3,116 ft).
14
Installation and Service Manual
Technical specifications















































