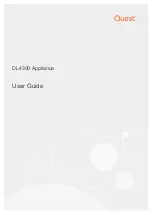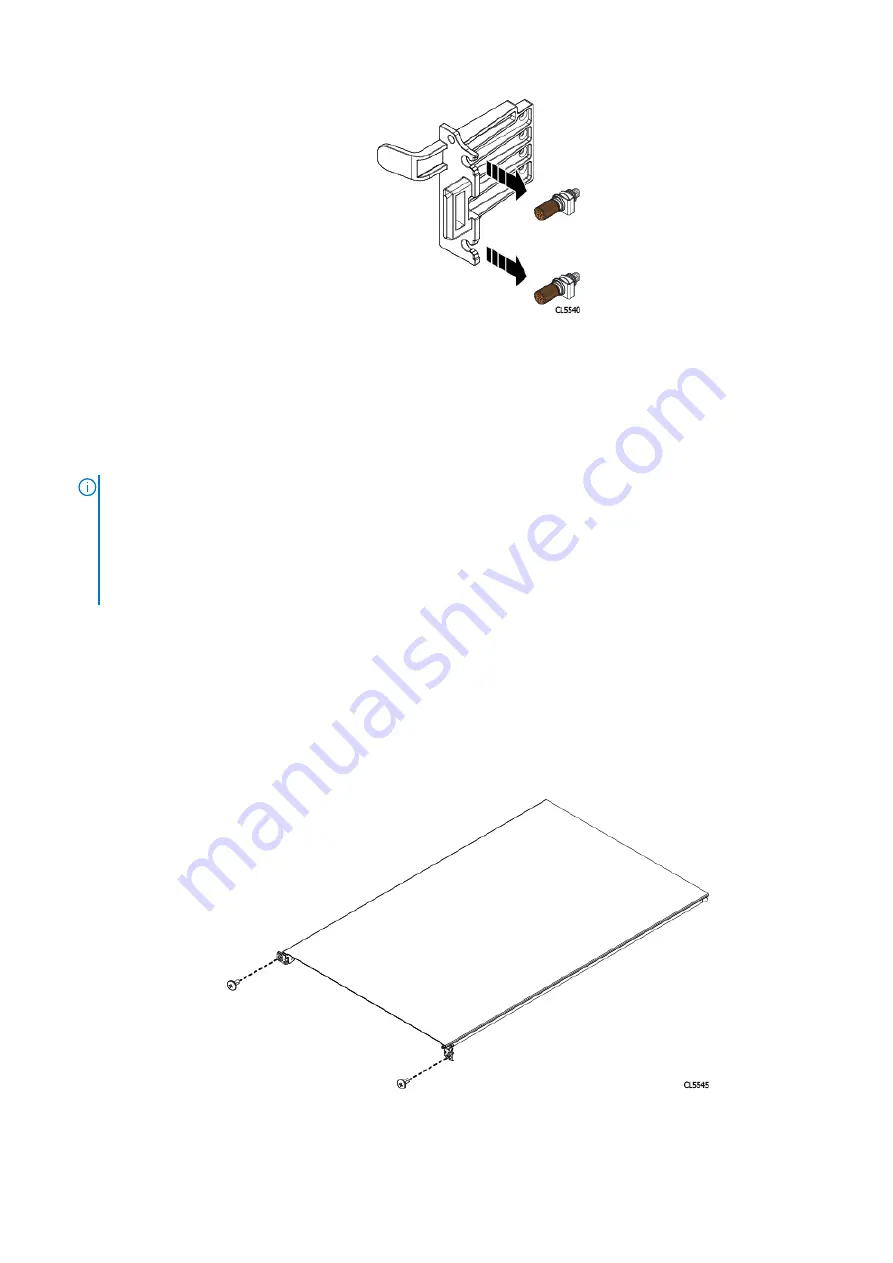
Figure 24. Removing semi-captive screws
b. For non-threaded racks, place tinnerman clips that match the truss-head screws over the mounting holes on the rack.
on page 33 to select the correct truss head screws.
Figure 25. Installing ears to rack using truss head screws
c. Use the orange shelf latch handles to push the shelf completely into the cabinet. Secure the shelf to the rack using
four truss-head screws.
2. Secure the top cover to the cabinet:
NOTE:
●
Some configurations do not have any hardware installed into the top cover. In these configurations, use the
appropriate truss head screw to attach the top cover to the cabinet.
●
Some configurations have semi-captive screws in the top cover that will attach to Dell EMC cabinets.
●
For third-party cabinets, you can remove the semi-captive screws and use truss head screws to attach the top cover
to the cabinet.
To secure a top cover that does not have any mounting hardware, use the screws or pins from the kit that accompanies the
device. These screws secure the shelf cover and prevent the cover from coming out of the cabinet during operation. Secure
the top cover to the rack as follows:
a. If the shelf is being installed into a Dell EMC rack, secure the top cover to the rack using M5 truss head screws from the
kit. Tighten the screws until they are finger tight.
b. If you are installing the shelf into a third-party rack, identify the mounting holes on the rack that will line up with the
mounting holes on the top cover. Refer to
on page 33 to select the truss head screws to secure the
top cover to the rack. For non-threaded racks, place tinnerman clips over the rack mounting holes. Refer to the following
figure to attach the top cover to the rack using the appropriate truss head screws from the hardware kit that comes with
the shelf.
Figure 26. Installing top cover using truss head screws (shelf and rack not shown)
34
Install the Disk Shelves in the Rack