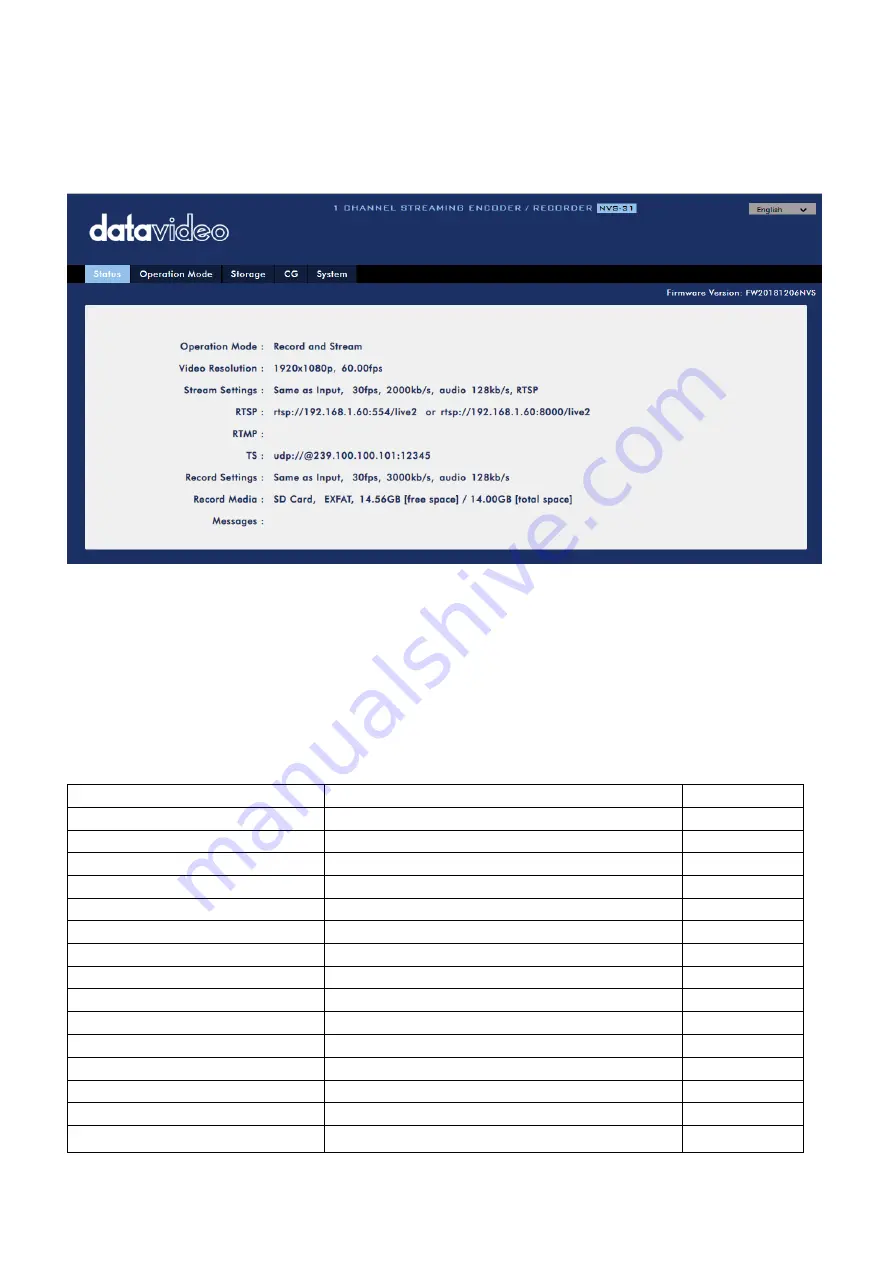
45
Status
You will see the
Status
page immediately after logging into the NVS-31 web UI. On the Status page,
you will be able to view the
Operation Mode
,
Video Resolution
,
Stream Settings
(RTSP/RTMP(S)/HLS/SRT/TS),
Record Settings
,
Record Media
and
Messages
.
Note: The NVS-31 web UI does not update automatically so to learn the latest device status, please
refresh the page manually.
While monitoring streaming and recording, please update the page periodically regardless of how you
operate the device (using the device’s physical buttons only or using the device’s physical buttons
along with the web UI). This ensures the page is always displaying the most up-to-date information.
If an error occurs, the error code will be shown in the “
Messages
” field. The device’s error codes are
listed in the table below.
Error Messages
Descriptions
Error Code
STR_UP_ETH_LINK_DOWN
Ethernet Link Down
133
STR_UP_ETH_LINK_RESTORE
Ethernet Link Up from Down
134
STR_UP_ETH_CONN_ERR
RTMP Cannot Publish (Retrying)
140
STR_UP_ENC_START_ERR
Encoder Start Failed
129
STR_UP_ENC_BUFF_ERR
Encoder Buffer Error
130
STR_RUN_ETH_LINK_DOWN
Ethernet Link Down (Dropped)
133
STR_RUN_ETH_CONN_ERR
RTMP Drop Connection (Retrying)
140
STR_RUN_ENC_BUFF_ERR
Encoder Buffer Error
130
STR_RUN_PROG_BUFF_ERR
Streamer Buffer Error
137
STR_RUN_PROG_SOCKET_ERR
Streamer Socket Error
140
STR_STOP_PROG_EXIT_ERR
Streamer Stop Failed
141
REC_UP_DISK_ERR
Disk Bad Sectors/Read Only/File System Error
148
REC_UP_DISK_EMPTY
No Disk
144
REC_UP_ENC_START_ERR
Encoder Start Failed
129
REC_UP_ENC_BUFF_ERR
Encoder Buffer Error
130
Summary of Contents for HS-1600T
Page 1: ...4 CHANNEL HD SD HS 1600T HDBASET PORTABLE VIDEO STREAMING STUDIO Instruction Manual ...
Page 9: ...9 1 2 System Diagram ...
Page 59: ...59 ...
Page 91: ...91 Appendix 6 Dimensions All measurements in millimeters mm ...
Page 94: ...94 Notes ...
Page 95: ...95 Notes ...
















































