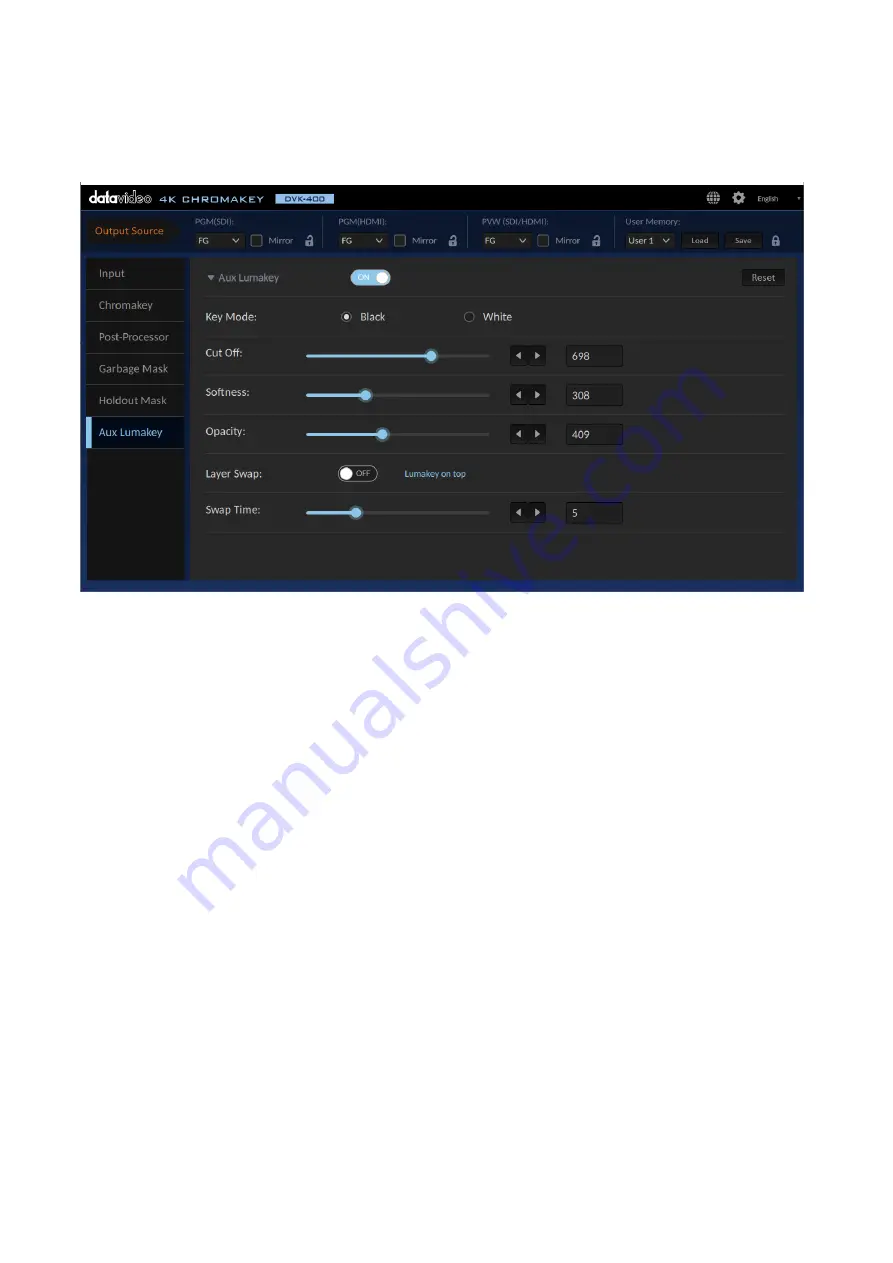
32
4.7 AUX Lumakey
The “AUX Lumakey” performs lumakey on the input source from the AUX interface. Various
parameters of the AUX lumakey will be described in this section.
First enable the AUX Lumakey then adjust the following parameters. To reset the parameters, simply
click the Reset button.
Key Mode
Select “Black” if the foreground is shot against a black background and “White” if the foreground is shot
against a white background.
Cut Off
The default “Cut Off” value is 0. Increase this value gradually until either of the black and white
backgrounds of the AUX source is 100% removed. For a black background, set Cut Off to 10-20% of its
maximum value. For a white background, set Cut Off to 80-90% of its maximum value.
Softness
It allows users to determine the softness of the edge of the foreground subject. Increase this value
if you would like a gradient edge effect for the foreground subject. Please note that setting
softness to a high value may cause the foreground subject to become semi-transparent.
Opacity
Opacity sets the transparency of the foreground subject. Setting it to 1000 will make the
foreground subject transparent and a zero value means fully opaque.
Layer Swap
Enable “Layer Swap” to place the chromakey layer on top of the AUX Lumakey layer and vice versa.
Swap Time
Swap time sets the transition time during layer swap. For example, if the swap time is set to 20,
multiply this number by 0.1 to derive the transition time of 2 seconds.
Summary of Contents for DVK-400
Page 1: ...DVK 400 4K CHROMAKEY Instruction Manual...
Page 8: ...8 1 2 System Diagram...
Page 22: ...22 Bright Enhancement Shadow Enhancement Spill Suppression Edge Fix HD only...
Page 43: ...43 4 In the following image green components of the TV are kept after chromakey is applied...
Page 57: ...57 Appendix 3 Dimensions Unit mm...
Page 59: ...59 Note...






























