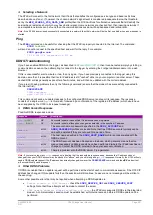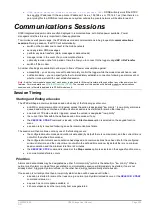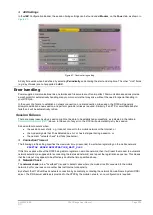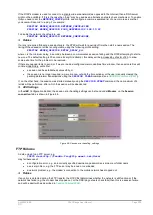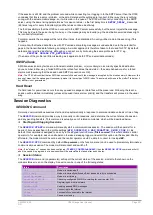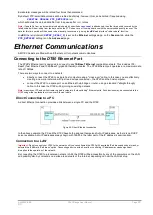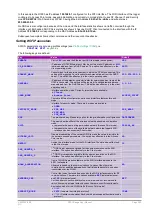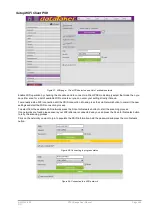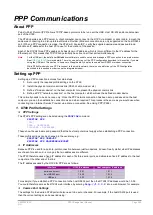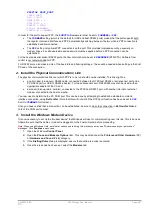UM-0085-B09
DT80 Range User Manual
Page 235
RG
How to set up Ethernet
Initial decisions
In order to set up an Ethernet connection to the
DT80
, you need to decide:
•
whether the
DT80
will connect directly to a PC
, or connect to an existing LAN
, or
connect to a modem/gateway
•
whether the
DT80
will use a static (manually configured) or a dynamic (automatic) IP address.
A direct Ethernet connection to a PC will typically be a temporary arrangement, so you would normally choose the
automatic (Auto-IP) IP address option.
For a LAN or gateway connection, the automatic (DHCP) option is considerably simpler to set up, as the IP address,
subnet mask, gateway and DNS server addresses will normally all be set automatically.
There are some drawbacks to a dynamic IP address if you intend to connect to the
DT80
using
dEX
or
DeTransfer
–
namely you need to determine what that IP address is, and the IP address may change. If the
DT80
is close by then you
can check the IP address on its display, but for a remote
DT80
this is obviously not practical and a static IP address
would normally be used.
If the
DT80
is accessible via the Internet then a web-based dynamic DNS service such as
dynDNS.com
can also be
used to locate its IP address. This is discussed further below.
Direct Connection to PC – Automatic IP address
1. Check that Ethernet port is enabled
Using the front panel UP and DOWN keys, select the
Ethernet IP
screen. It should show:
Eth IP: Auto
No cable
If this is not the case then the
DT80
's Ethernet port has been disabled or set to a static IP address. Press
Func
to
access the function menu, then scroll down to the
Auto Ethernet IP
option and press
OK/Edit
. Verify that the display is
now as shown above.
2. Connect Ethernet cable
You can now connect a cross-over Ethernet cable between the
DT80
and the computer. Verify that the green Link LED
on the
DT80
's Ethernet connector comes on. If the Link LED does not come on then check that:
•
the cable is a correctly wired cross-over cable
•
the computer's Ethernet port is enabled (check "Network Connections" in Windows control panel)
3. Check DT80 IP address
When the Ethernet cable is connected, the DT80 will begin searching for a DHCP server. When connected directly to a
PC, there will normally be no DHCP server available, so after 10 seconds or so the DT80 will give up and assign itself an
"Auto-IP" address. The Ethernet IP screen will then change to something like:
Eth IP: Auto
169.254.25.77
If you have a DT81 (which has no front panel display) then you can alternatively send the command:
IP
169.254.25.77
4. Wait for Windows to acquire IP address
Meanwhile, Windows will also be looking for a DHCP server. During this time you may notice an animated icon in the
system tray, which, for Windows XP, will look something like the following:
Figure 93: Windows XP searching for a DHCP server
Windows normally spends about 60 seconds looking for a DHCP server, then it, like the
DT80
, will give up and assign
itself an Auto-IP address, at which point the system tray icon will disappear.
A message may be displayed at this point warning that the network connection has "limited or no connectivity". This is
normal, and simply indicates that the Internet will not be accessible using this network connection.