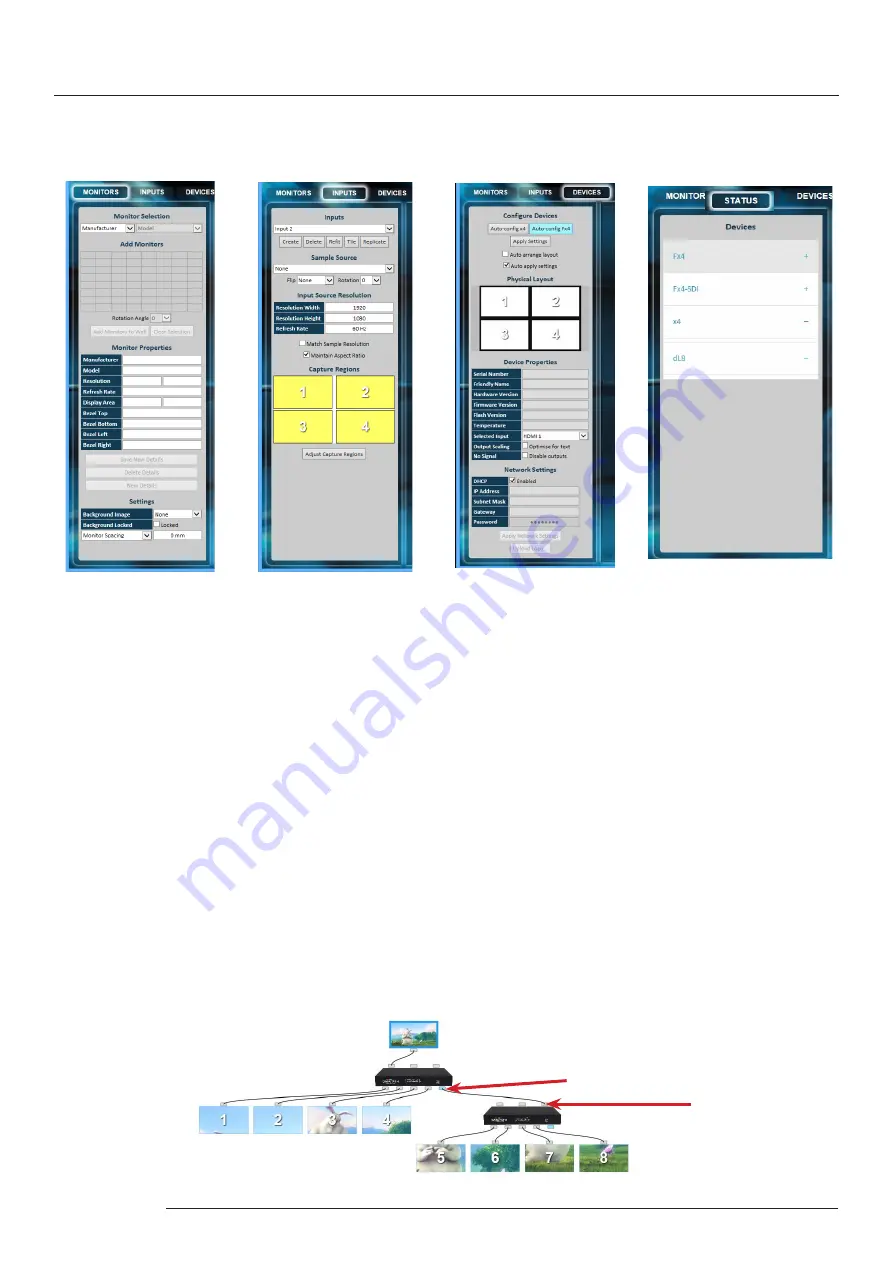
Quick Start Guide
8
Quick Start Guide
Step 7 - Operation
Monitor
Inputs
Devices
Status
Select the monitor
manufacturer from the drop
down list on the left, then
select the model.
Choose the number of
monitors by clicking and
dragging in the
Add
Monitors
grid.
Select a background to en-
hance the Virtual Canvas
Click
Add Monitors
to Wall
then open the
Inputs
tab.
Set up your input
sources to be displayed
on your monitors. Click
on the Create button and
select a sample source for a
preview of what the display
wall will look like.
Configure hardware devices
by clicking on
Auto-con-
figure Fx4. Once you are
satisfied with the configura-
tion, right click on the virtual
device in the main window
and associate it with the
physical device connected to
your computer or on your
network.
To complete the device
configuration, click on the
Apply Settings
button.
Click on a device from the list
and the Status Panel is
populated with a detailed
summary of the device
including details of Flash and
Firmware versions, IP Address
(if connected via a network),
serial number and average
temperature of the device etc.
The Status Panel also displays
the input and output
properties, a detailed view of
each property can be viewed
by clicking on each drop-down
menu.
Step 8 - Multiple Devices
Where more than four outputs are required, (the example below shows eight) the Auto Config Fx4 function will determine
the most logical way to connect all devices. To daisy chain a second Fx4, use a DisplayPort cable (not supplied) to connect the
DisplayPort Out Loop on the first Fx4 to the DisplayPort Input on the second Fx4.
DisplayPort Out Loop
DisplayPort In























