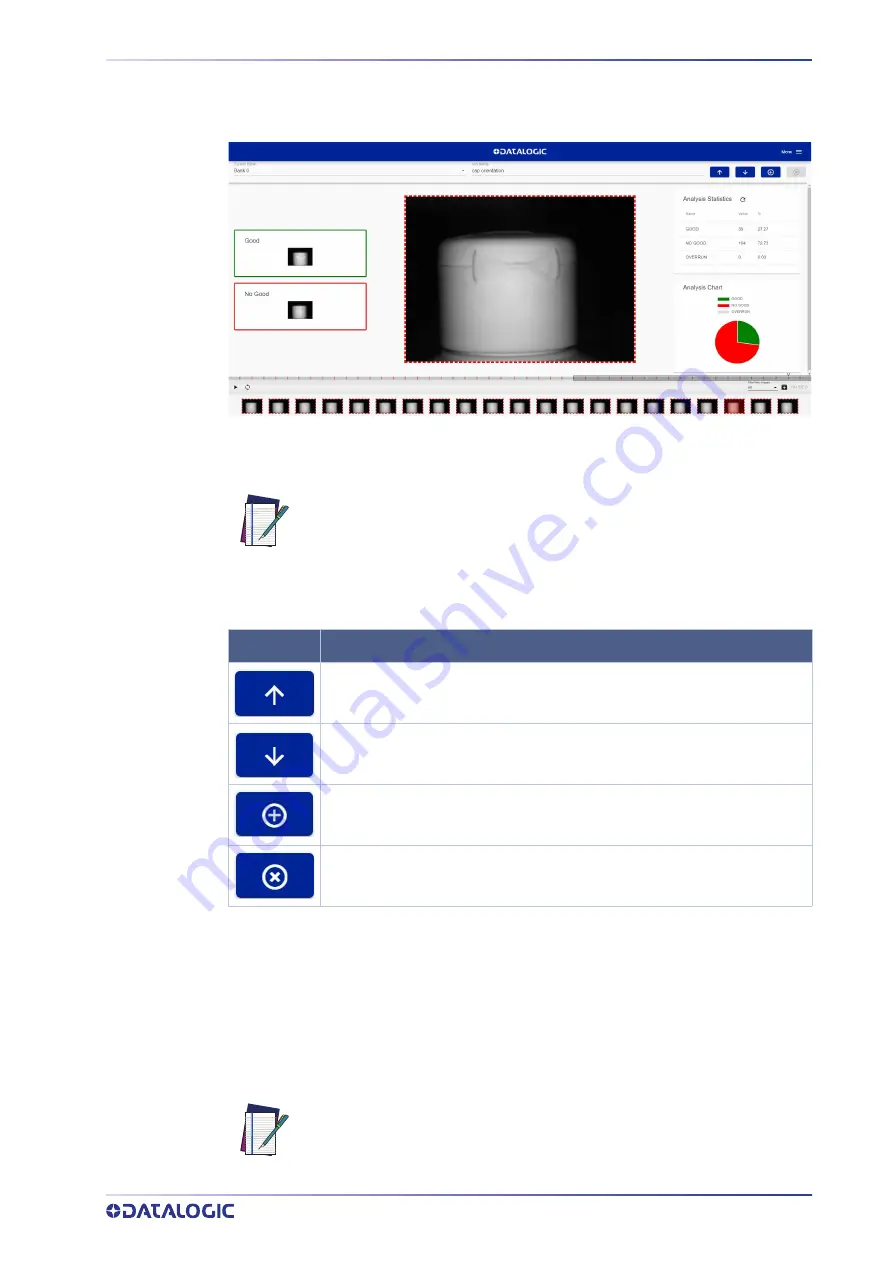
MONITORING
USER’S GUIDE
5
MONITORING
The
Monitoring
page is divided into an upper bar, a main area, and a bottom bar.
The
upper bar
contains the job name to the left. Use the drop-down menu to switch to
another job (if present).
NOTE
Next to the job name, the following icons are present:
Upload job: uploads a job from your PC (.svscfg file)
Download job: downloads the current job on your PC
Add new job: switches to the Training wizard to create a new job
Delete job: deletes current job
The
main area
includes:
•
the GOOD and NO GOOD boxes to the left;
•
the cropping area at the center;
•
the statistics box to the right. This shows the statistics concerning the ongoing
acquisitions.
The
bottom bar
displays an archive of acquisitions (filmstrip).
NOTE
If you want the selected job to be the running and startup job, click on the
Play
button before leaving the page.
ICON
DESCRIPTION
When the device receives no trigger event, the Monitoring page only dis-
plays the statistics box to the right and a blank filmstrip.
Summary of Contents for Smart-VS WebApp
Page 1: ...Smart VS WebApp USER S GUIDE Smart Vision Sensor ...
Page 4: ...iv SMART VS ...
Page 13: ......
Page 14: ......
Page 15: ......
















