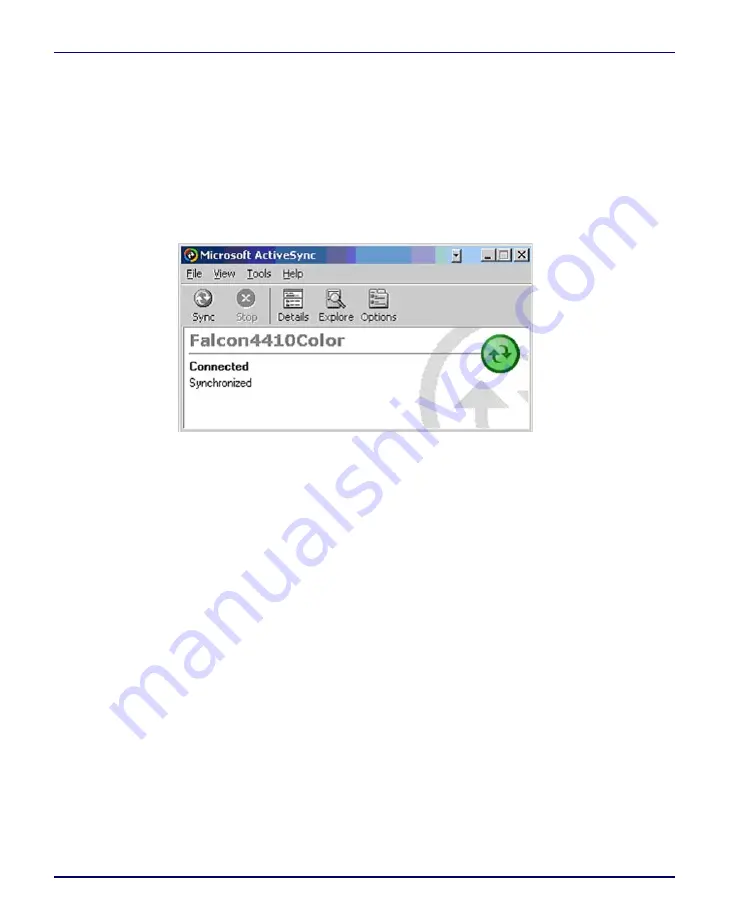
Networks, Communications, and Connections
4-4
Falcon
®
4400 Series with Windows
®
CE
Setting Up ActiveSync
1. Open ActiveSync from the System Tray of the Host PC.
2. Connect the Falcon to the Host PC via a dock or USB/Serial cable.
3. Verify that the Falcon is turned on.
4. Within a minute, the ActiveSync window should appear, attempting
to connect to a new device.
Figure 4-4. Microsoft ActiveSync dialog
5. If ActiveSync does not connect within two minutes, try the following:
•
Double-click and open
ActiveSync
from the Host PC’s System
Tray if it is not already open.
•
Remove the Falcon from the dock and then reinsert it into the
dock or disconnect the cable from the Host PC and reconnect it.
•
Select
File > Get Connected
for ActiveSync to look for a mobile
device.
•
Go to
File > Connection Settings
and make sure that your Connec-
tion Settings dialog show the same selections as that in
below if you have a USB connection. If you have a serial connec-
tion, select the correct COM port from the pull-down list.
Summary of Contents for Falcon 4410
Page 8: ...Contents vi Falcon 4400 Series with Windows CE NOTES ...
Page 100: ...Accessories A 12 Falcon 4400 Series with Windows CE NOTES ...
Page 116: ...Falcon Desktop Utility for Windows CE B 16 Falcon 4400 Series with Windows CE NOTES ...
Page 172: ...Programming Parameters F 46 Falcon 4400 Series with Windows CE NOTES ...
Page 238: ...Index Falcon 4400 Series with Windows CE NOTES ...
Page 239: ......






























