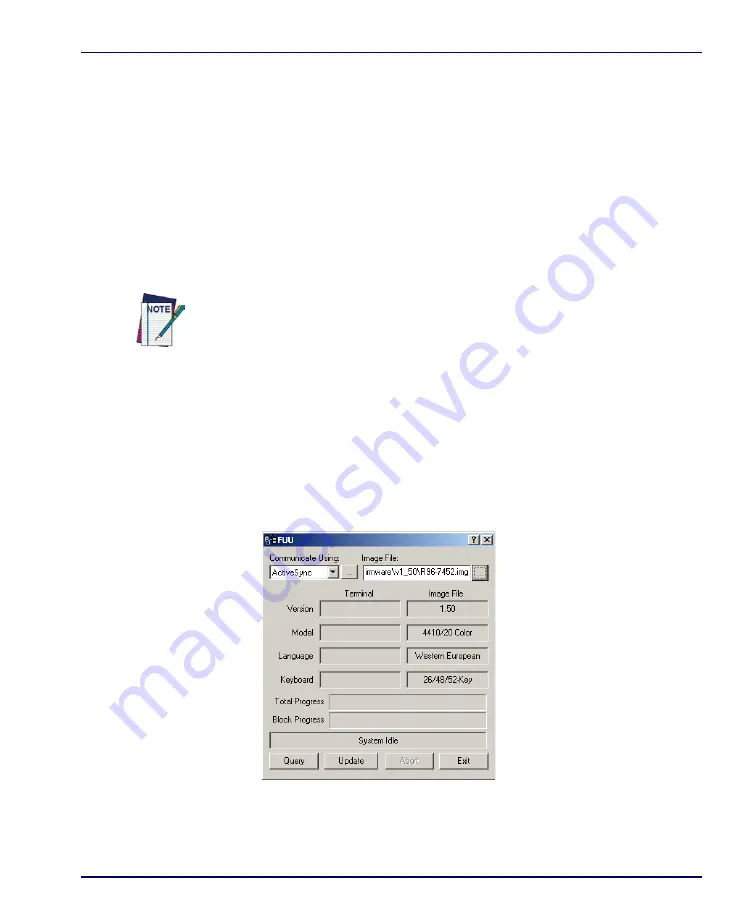
Firmware Update Utility
Product Reference Guide
3-9
•
Click
Cancel
to quit Setup and close any programs you have run-
ning.
•
Click
Next
to continue the Setup.
3. Follow the onscreen instructions to complete the installation.
Updating the Falcon Firmware
After copying the firmware image to the host PC ("Retrieving a Firmware
Image Update" on page
FUU
), you can upgrade the firmware on your Falcon.
1. Go to
Start > Programs > Firmware Update Utility > Firmware Update Utility
.
2. Verify that ActiveSync is selected from the
Communicate Using
pull-
down list.
3. Click browse (
...
) and navigate to the location where you saved the
firmware file for your terminal.
4. Select the current *
.img
file and click
Open
.
The following steps require that you have already established an ActiveSync con-
nection between the host computer and the Falcon. To establish an ActiveSync
connection with the Falcon, refer to "Installing & Setting Up Microsoft Active-
Sync" on page 4-1
"Using ActiveSync" on page 4-6
for more information on
ActiveSync.
Summary of Contents for Falcon 4410
Page 8: ...Contents vi Falcon 4400 Series with Windows CE NOTES ...
Page 100: ...Accessories A 12 Falcon 4400 Series with Windows CE NOTES ...
Page 116: ...Falcon Desktop Utility for Windows CE B 16 Falcon 4400 Series with Windows CE NOTES ...
Page 172: ...Programming Parameters F 46 Falcon 4400 Series with Windows CE NOTES ...
Page 238: ...Index Falcon 4400 Series with Windows CE NOTES ...
Page 239: ......






























