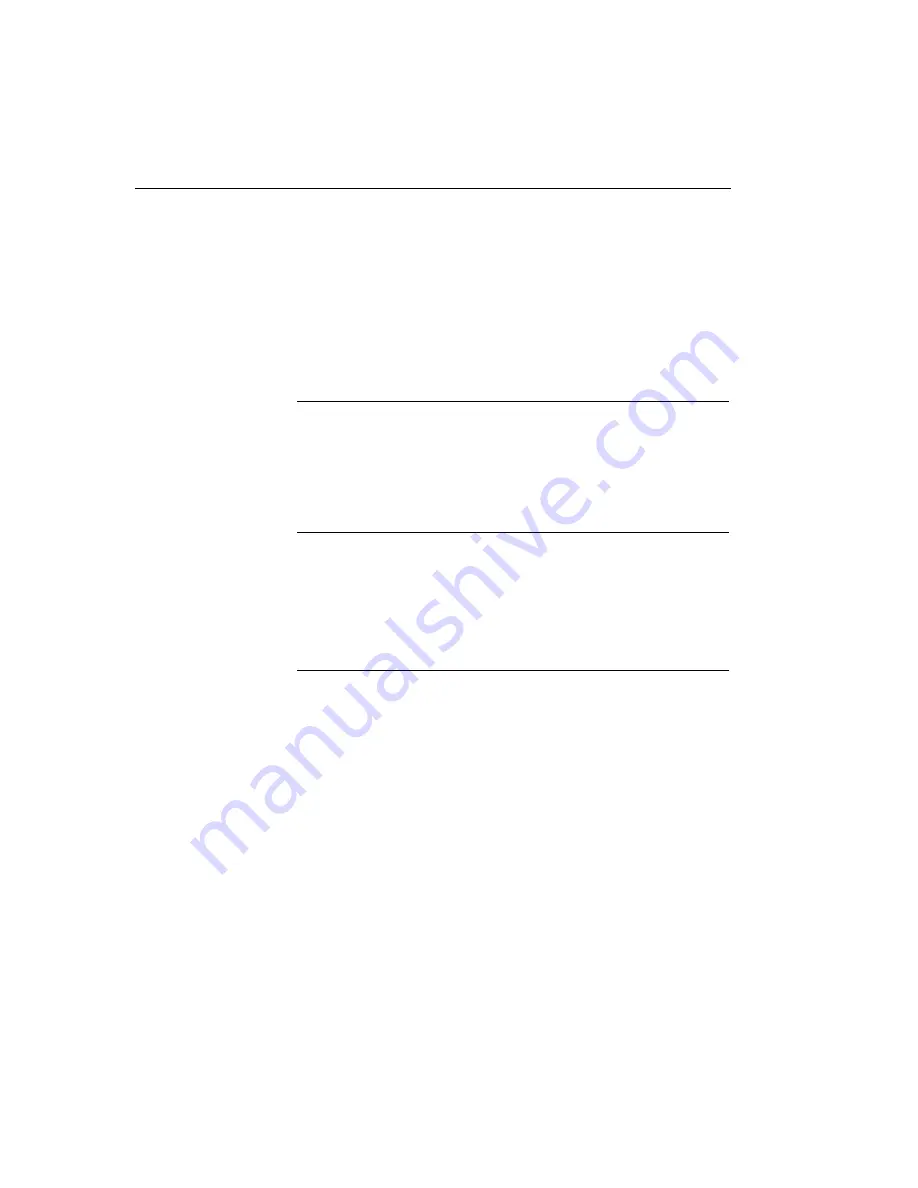
Chapter 5
32
Installing and Configuring the Device
Driver in Windows 98
Perform the following steps to install and configure the device driver
under Windows 98:
1.
If you have not already done so, power up your computer and
any attached peripherals.
Note:
On power-up, the PCI bus takes one available interrupt
from system resources for the DT3154 board. If any devices are
using this interrupt, problems may arise. Verify that no other
devices in your system are using the same interrupt that the
DT3154 board is using and ensure that PCI interrupts are enabled
in your system BIOS.
2.
Start Windows 98.
The New Hardware Found
dialog box appears. The board is recognized
as the DT3154, then a dialog box appears prompting you to restart your
system.
Note:
In some machines, the DT3154 may not be detected
automatically when you start Windows 98. If this should occur,
remove any other imaging drivers by using the
MACHUNLD.EXE utility (accessed from Start\Programs\Data
Translation, Inc), then perform the following procedure:
a. From the Control Panel, double-click
Multimedia
.
b. Double-click
System
.
c. Click
Device Manager
.
d. Click
Refresh
.
The New Hardware Found wizard appears.
e. Click
Next
.
f. Click
Search for best driver for your device
, then click
Next
.
Summary of Contents for MACH Series
Page 1: ...MACH Series UM 16347 G DT3154 Getting Started Manual...
Page 8: ...About this Manual viii...
Page 9: ...1 1 Overview Key Hardware Features 2 DT3154 Software 4 Getting Started Procedure 5...
Page 14: ...Chapter 1 6...
Page 31: ...23 4 Connecting Signals Connecting Video Signals 25 Connecting Other Signals 27...
Page 36: ...Chapter 4 28...
Page 52: ...Chapter 5 44...
Page 53: ...45 6 Verifying Board Operation Overview 47 Installing DT Acquire 48 Using DT Acquire 49...
Page 60: ...Chapter 6 52...






























