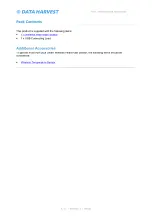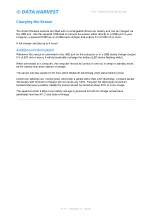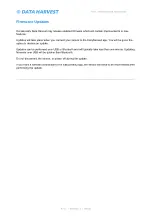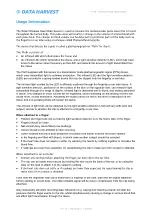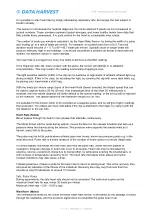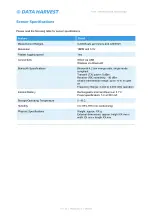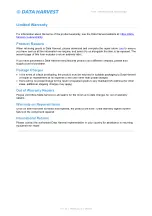1156 - Wireless Heart Rate Sensor
7 / 21 | Revision: 0 | DS033
Connectivity
The sensor is both USB and Bluetooth compatible. Install the EasySense2 app, if it is not already on
your device. For details of how to operate the EasySense2 app, please refer to the EasySense2
documentation.
USB Connectivity
Quick Steps
1.Connect the sensor to the computer’s USB port using the USB cable supplied.
2.The computer will automatically detect a new device and depending on your operating system, will
install any applicable device drivers.
3.Start EasySense 2 app.
4.Within the EasySense2 app, the Devices icon will change to green to show that the sensor is
connected, and the status light on the sensor will also turn green.
5.Begin your practical investigations.
Bluetooth Connectivity
Using Bluetooth, the sensor can wirelessly connect to mobile devices such tablets and mobile phones,
as well as desktop or laptop computers, giving students the ability to run experiments independently
without being tethered to a device.
See the EasySense2 app user manual system requirements for further details.
Quick Notes on Bluetooth Connectivity
Only use with the EasySense2 app, you do not need to pair the device. If paired, the sensor will not be
available to the EasySense2 app.
Computers or devices will need to support Bluetooth Low Energy (BLE). For further information refer to
the instructions provided for the EasySense2 app.
Quick Steps
1.Short press the on/off switch to turn the sensor on, blue LED will flash.
2.Open the EasySense2 app.
3.Select the Devices icon.
4.Select your sensor from the list of available sensors to connect to the device. Your sensor is
identified by its unique ID in the list.
5.Click on connect at the side of your sensor in the list.
6.The Devices icon will change to green and the status light on the sensor will flash green to indicate a
connection has been established.
7.Begin your practical investigations.
Connecting The Heart Rate Ear Lobe Sensor
·
Insert the jack plug from the finger/ear lobe clip into the jack socket at the end of the Sensor
housing.
·
Attach the finger/ear lobe clip (Pleth) to either the fingertip or to the ear lobe.
·
Note:
Avoid applying pressure to the clip as this could affect the signal.