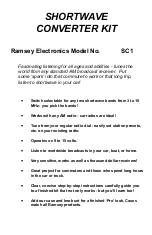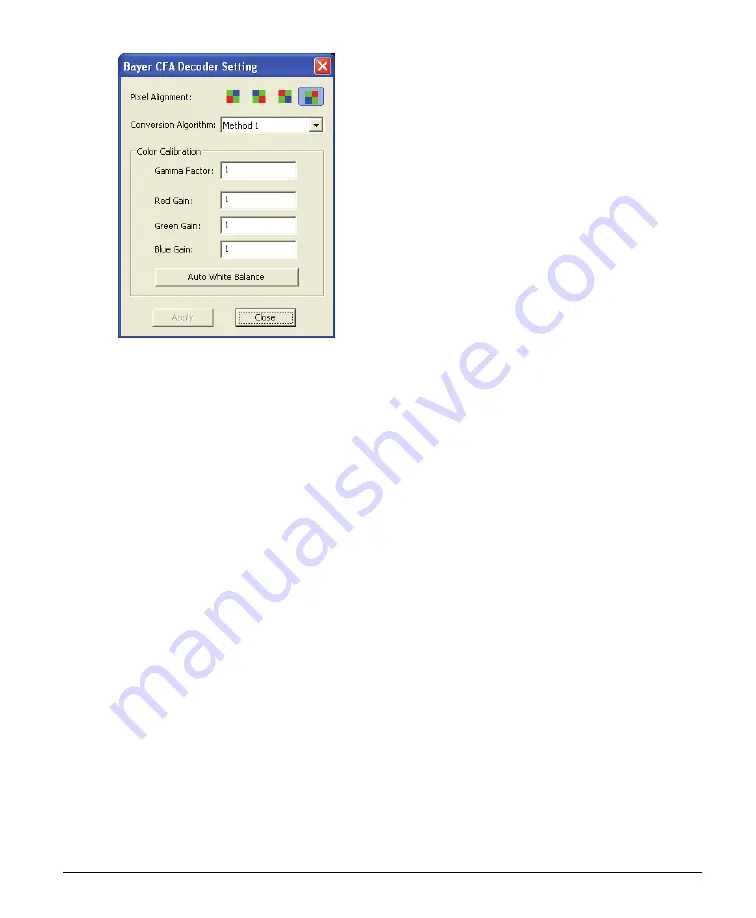
X64 Xcelera-CL PX4 User's Manual
CamExpert Quick Start
•
39
•
Click
Grab
to start live acquisition.
•
Aim and focus the camera. The camera should see an area of white or place white paper in front
of the object being imaged.
•
Click on one of the four Bayer pixel alignment patterns to match the camera (best color before
calibration). Typically the CamExpert default is correct for a majority of cameras.
•
Adjust the lens iris to reduce the exposure brightness so that the white image area is now darker.
Make certain that no pixel in the white area is saturated.
•
Using the mouse left button, click and drag a ROI enclosing a portion of the white area.
•
Click on the
Auto White Balance
button. CamExpert will make RGB gain adjustments.
•
Open the camera iris to have a correctly exposed image.
•
Review the image for color balance.
•
Manually make additional adjustments to the RGB gain values. Fine tune the color balance to
achieve best results. Adjust the gamma factor to additionally improve the display.
•
Stop the live acquisition and save camera file (which now contains the Bayer RGB calibration
information). Note that the gamma factor is not save because it is not a Sapera parameter but
only a display tool.
Using the Bayer Filter
A Sapera application, when loading the camera file parameters, will have the RGB gain adjustment
values. The application can provide the calibration window to make RGB adjustments as required.
Summary of Contents for X64 Xcelera-CL PX4
Page 32: ...30 Installing X64 Xcelera CL PX4 X64 Xcelera CL PX4 User s Manual ...
Page 42: ...40 CamExpert Quick Start X64 Xcelera CL PX4 User s Manual ...
Page 104: ...102 Camera Link Interface X64 Xcelera CL PX4 User s Manual ...
Page 124: ...122 Glossary of Terms X64 Xcelera CL PX4 User s Manual ...