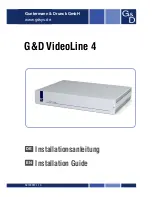24
•
Using Nano with Sapera API
Nano Series GigE Vision Camera
Optimizing the Network Adapter used with Nano
Most Gigabit network interface controllers (NIC) allow user modifications to parameters such as
Adapter Buffers and Jumbo Frames. These should be optimized for use with the Nano during the
installation. Refer to the Teledyne DALSA Network Imaging package manual for optimization
information using the Network Configuration Tool.
Quick Test with CamExpert (Windows)
When the Genie Nano camera is connected to a Gigabit network adapter on a host computer,
testing the installation with CamExpert is a straightforward procedure.
•
Start Sapera CamExpert by double clicking the desktop icon created during the software
installation.
•
CamExpert will search for installed Sapera devices. In the Device list area on the left side, the
connected Nano camera is shown or will be listed in a few seconds after CamExpert completes
the automatic device search (device discovery).
•
Select the Nano camera device by clicking on the camera user defined name. By default the
Nano camera is identified by its serial number. The Nano status LED will turn green, indicating
the CamExpert application is now connected.
•
Click on the Grab button for live acquisition (the Nano default is Free Running mode). Focus
and adjust the lens iris. See Operational Reference for information on CamExpert parameters
with the Nano camera.
•
If the Nano has no lens, just select one of the internal test patterns available (Image Format
Controls – Test Image Selector). All but one are static images to use with the Snap or Grab
function of CamExpert. The single “moving” test image is a shifting diagonal ramp pattern,
which is useful for testing network/computer bandwidth issues (see following image).
•
Refer to the Teledyne DALSA Network Imaging package manual if error messages are shown in
the Output Messages pane while grabbing.