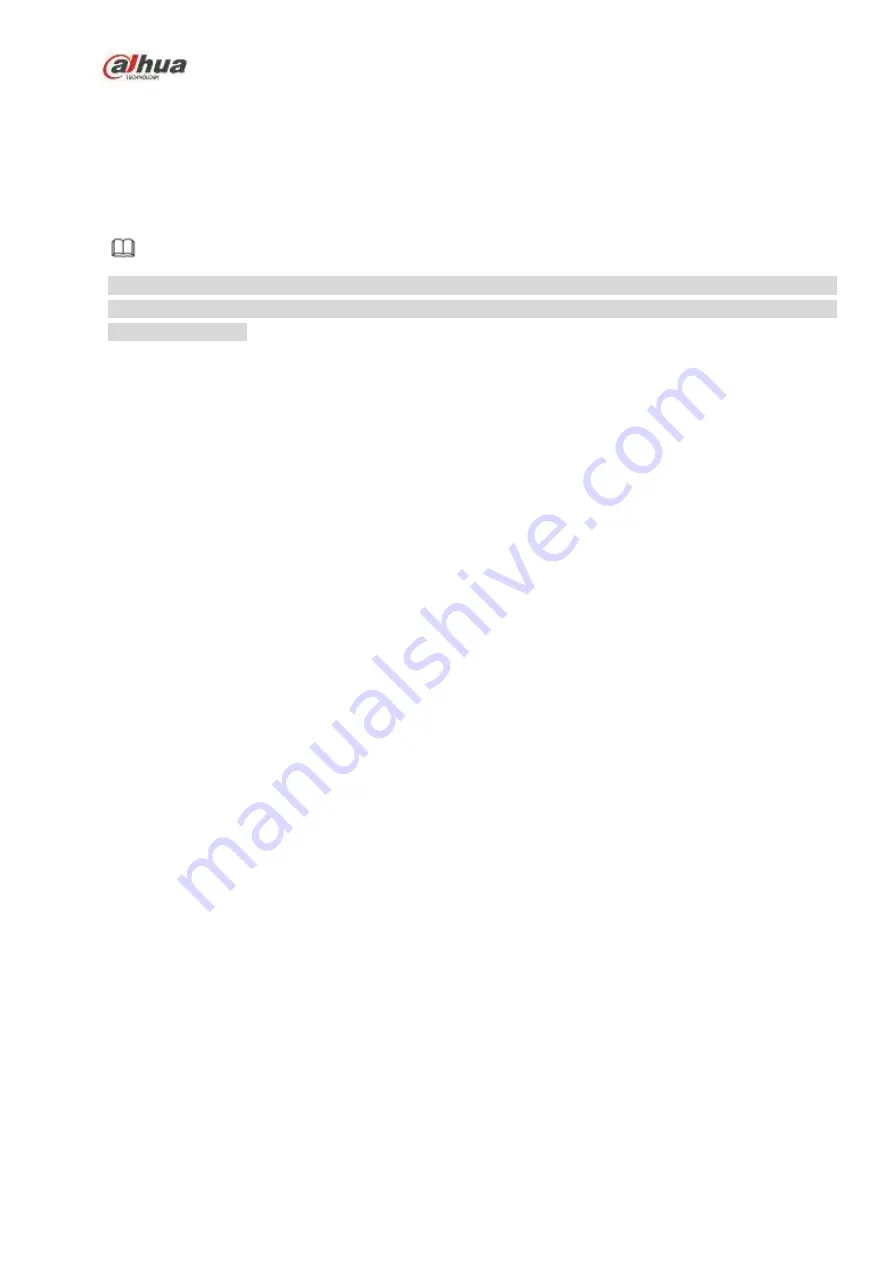
257
Device support blacklist/whitelist import/export function via the USB device. The import file supports .csv
and xlsx. The export file is .csv.
Import blacklist/whitelist: Set the type as blacklist or whitelist and then click Import button. Select the
corresponding file and then click Open button to import.
Export blacklist/whitelist: Set the type as blacklist or whitelist and then click Export button. Select the
file save path and then click Save.
Note
When export the blacklist, the file name is
“TrafficBlackList_20160321114429_xx.csv”. When export
whitelist, the file name is
“TrafficRedList_20160321114429_xx.csv”. The “20160321114429” is file
import/export date.
4.7.8
Audio Detect (Optional)
System can generate an alarm once it detect the audio is not clear, the tone color has changed or the is
abnormal or audio volume changes.
From main menu->Setting->Event->Audio detect, you can see an interface shown as in Figure 4-146.
Input abnormal: Check the box here, system can generate an alarm once the audio input is
abnormal.
Intensity change: Check the box here, system can generate an alarm once the audio volume
becomes strong.
Sensitivity: It refers to the audio recognition sensitivity. The higher the value is, the higher the
sensitivity is.
Threshold: It is to set intensity change threshold. The smaller the value is, the higher the sensitivity
is.
Log: Check the box here, system can record audio detect alarm log.
Refer to the chapter 4.7.1.1 Motion Detect to set other parameters.
Summary of Contents for NVR1A-4P Series
Page 1: ...Dahua Network Video Recorder User s Manual V 4 3 0 ...
Page 142: ...128 Figure 3 11 3 6 12 NVR42V 8P Series Please refer to Figure 3 12 for connection sample ...
Page 143: ...129 Figure 3 12 ...
Page 157: ...143 Figure 4 15 Step 2 Click device display edit interface See Figure 4 16 ...
Page 220: ...206 Figure 4 93 Figure 4 94 ...
Page 240: ...226 Figure 4 110 Figure 4 111 Figure 4 112 ...
Page 251: ...237 Figure 4 123 Figure 4 124 ...
Page 253: ...239 Figure 4 126 Click draw button to draw the zone See Figure 4 127 ...
Page 257: ...243 Figure 4 130 Click Draw button to draw a zone See Figure 4 131 Figure 4 131 ...
Page 262: ...248 Figure 4 136 Click draw button to draw the zone See Figure 4 137 ...
Page 275: ...261 Figure 4 148 Figure 4 149 ...
Page 276: ...262 Figure 4 150 Figure 4 151 ...
Page 387: ...373 Figure 5 60 Figure 5 61 ...
Page 388: ...374 Figure 5 62 Figure 5 63 ...
Page 412: ...398 Figure 5 96 Figure 5 97 ...






























