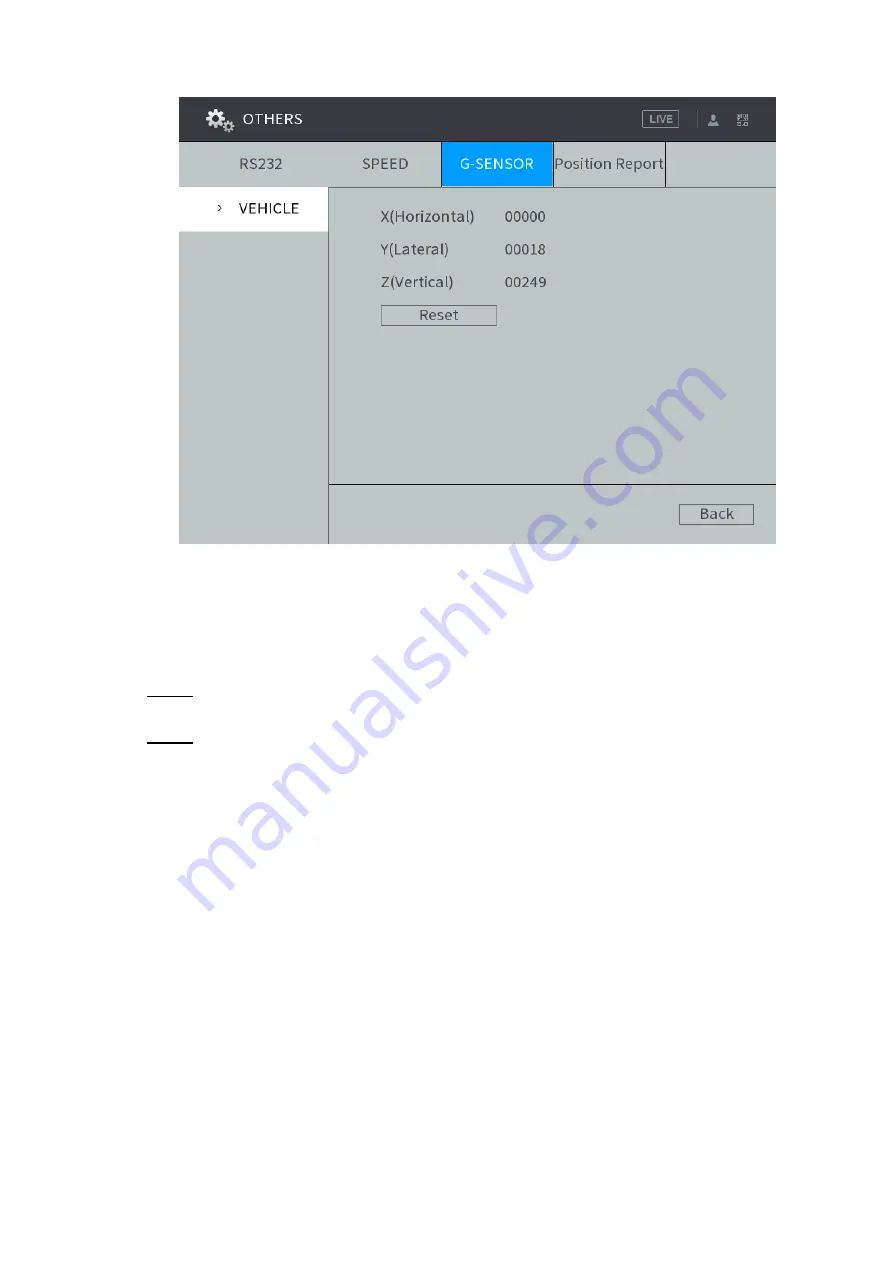
Web
Operations
199
G-SENSOR
Figure 5-90
5.5.7.3 Configuring Position Report
You can configure the position report strategy to be device auto report or report per platform
schedule.
Select
SETUP > VEHICLE> Position Report
.
Step 1
The
Position Report
interface is displayed.
Configure the report strategy.
Step 2
Auto report.
4. In the
Report Strategy
list, select
Device Auto
.
The
Device Auto
setting interface is displayed. See Figure 5-91.
















































