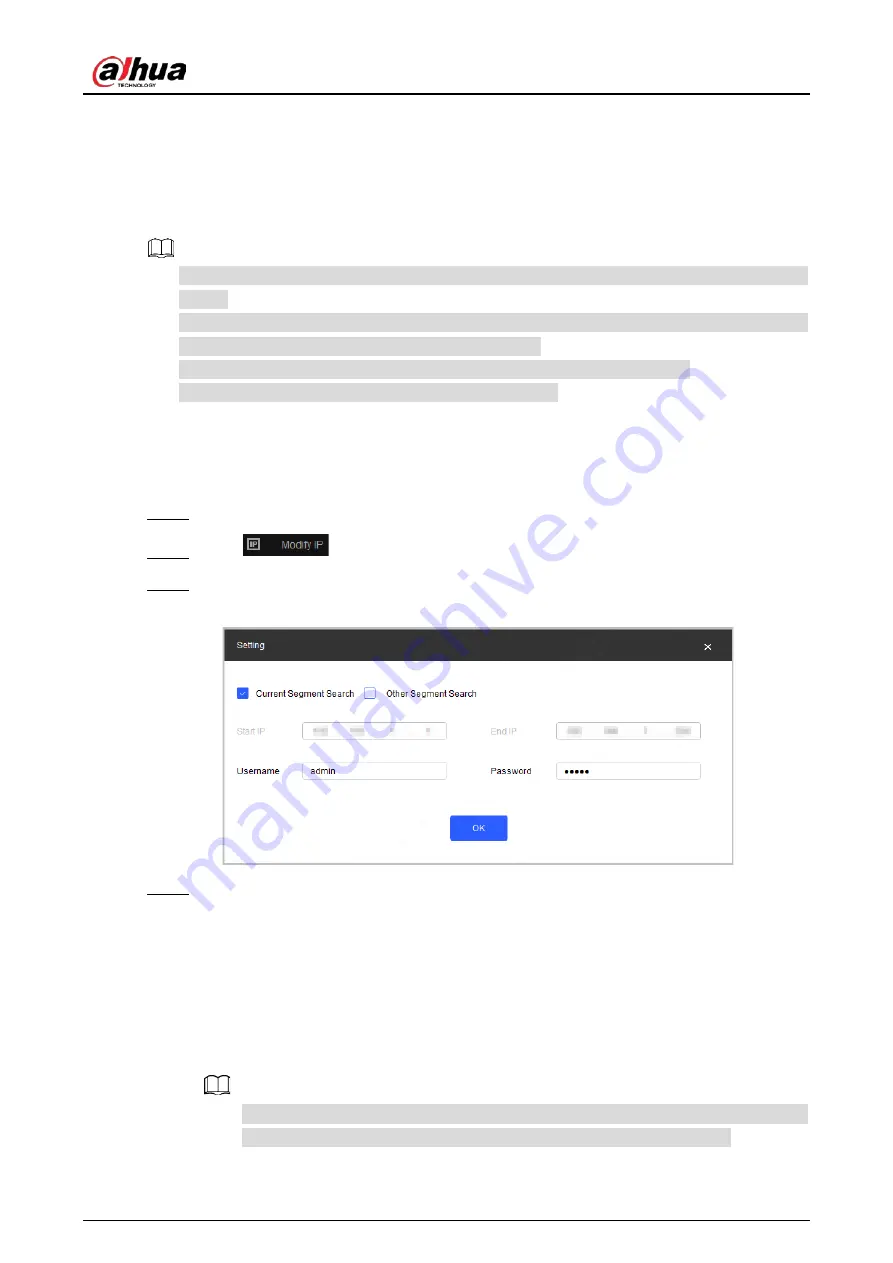
Quick Start Guide
4
2
Network Configuration
Device initialization and IP address setting can be finished with the ConfigTool or on web page. For
more information, see web operation manual.
Device initialization is available on select models, and it is required at first use or after the device
is reset.
Device initialization is available only when the IP addresses of the device (192.168.1.108 by
default) and the PC stay on the same network segment.
Plan useable network segment properly to connect the device to the network.
The following figures and interfaces are for reference only.
Initializing Device
2.1
Double-click ConfigTool.exe to open the tool.
Step 1
Click
.
Step 2
Click
Search Setting
.
Step 3
Setting
Figure 2-1
Select the searching way.
Step 4
Current Segment Search (default)
Select the
Current Segment Search
checkbox. Enter the username in the
Username
box and the password in the
Password
box. The system will search devices accordingly.
Other Segment Search
Select the
Other Segment Search
checkbox. Enter IP address in the
Start IP
box and
End IP
box respectively. Enter username and password. The system will search the
devices accordingly.
If you select the
Current Segment Search
checkbox and the
Other Segment Search
checkbox together, the system searches for devices under both conditions.
Summary of Contents for Active Deterrence Eyeball
Page 19: ...Quick Start Guide...



















