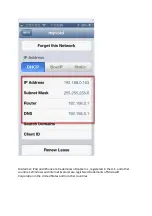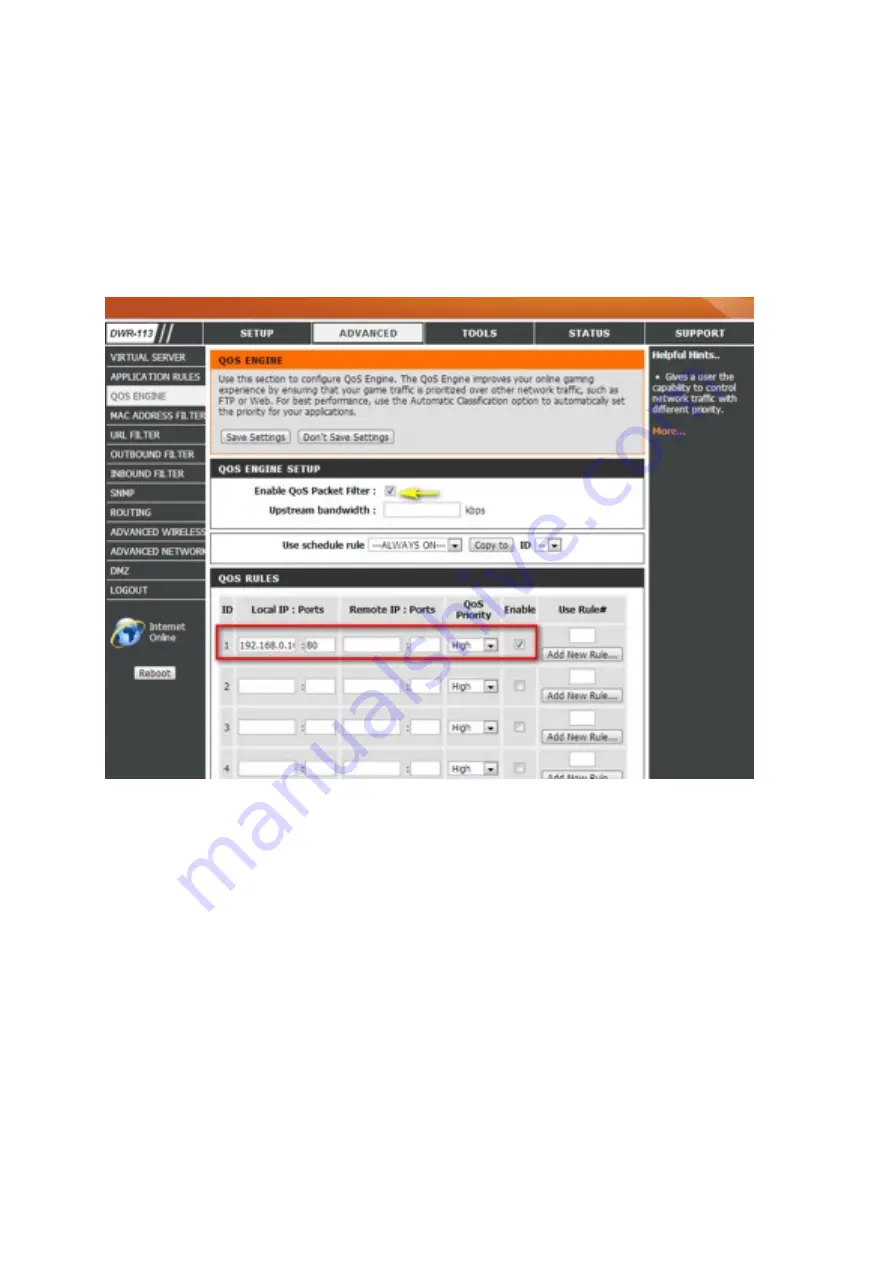
services (port 80) with highest priority.
Enter the IP address of the device you wish to apply the QoS engine to in the
Local IP
column, and enter the port of the applicable service under the
Ports
column. Select a
priority level from the drop-‐down menu under the
QoS Priority
column, and check the box
under the
Enable
column to enable the rule. You can apply specific schedules to each rule by
entering the corresponding number of any pre-‐defined schedule you wish to use, or you can
create a new schedule by clicking the
Add New Rule…
bu=on. Enter “0” as the rule number
for “ALWAYS ON”.
Step 6: Click
Save SeDngs
when finished.
15.How many simultaneous users can my Wi-‐Fi network handle?
The more devices that are simultaneously connected to your device, the slower the transfer
speed will be for each device. D-‐Link recommends 15 simultaneously connected users as the
maximum number.
16.
How do I connect my Wi-‐Fi enabled computer to my wireless
router?
Note: The following instrucLons and screenshots are for Windows® 7. Other versions of
Windows may have slightly different appearances.
Step 1: Click on the network icon in the bo=om right corner (next to the clock).
Summary of Contents for DWR-113
Page 8: ...Step 8 Wireless SeOng...
Page 17: ...Step 5 Select a channel from the drop down menu For best results use channel 1 6 or 11...
Page 19: ...Step 5 Next to Wireless Network Name type in a new SSID...
Page 36: ...Step 3 Select the wireless network you want to connect to by tapping the network name...
Page 37: ...Step 3 If you have a Wi Fi password con gured on your router enter the password and tap Join...
Page 38: ...Step 5 You are now connected to the wireless network...
Page 40: ...18 How do I connect my iPhone to my wireless router...
Page 43: ...Step 4 If you have a Wi Fi password con gured on your router enter the password and tap Join...
Page 44: ...Step 5 The iPhone is now connected to your wireless network...
Page 46: ......