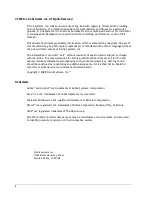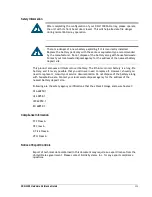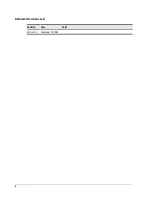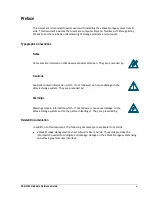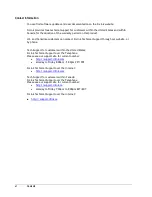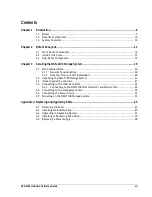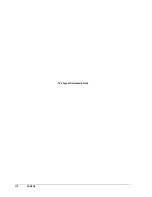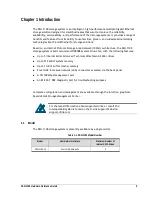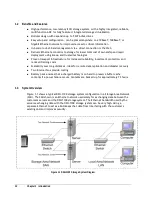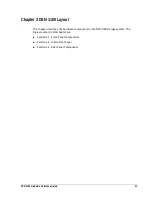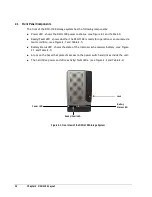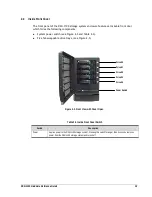Summary of Contents for DSN-1100 xStack Storage
Page 4: ...iv Document Revision Level Revision Date Notes Version 1 0 November 10 2008 ...
Page 8: ...viii Contents This Page Left Intentionally Blank ...
Page 18: ...18 Chapter 2 DSN 1100 Layout This Page Left Intentionally Blank ...
Page 24: ...24 Chapter 3 Installing the DSN 1100 Storage System This Page Left Intentionally Blank ...