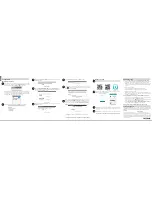ENGLISH
DSL-2890AL
If any of the above items are missing, please contact your reseller/retailer.
Dual Band Wireless AC1750 Gigabit Cloud ADSL2+ Modem Router
(DSL-2890AL)
Power Adapter
Ethernet Cable
ADSL2+ Microfilter/Splitter
Quick Install Guide
1
WPS Button & LED The light will blink during the WPS process.
2
Internet LED
A solid green light indicates a proper connection to your
broadband service.
3
ADSL LED
A solid green light indicates a proper connection to the
ADSL enabled telephone line.
4
USB 3.0 & 2.0 LEDs
A solid green light indicates a connection to a USB device.
5
2.4G Wireless LED A solid green light indicates that the wireless segment is
ready. The light will blink during data transmission.
6
5G Wireless LED
A solid green light indicates that the wireless segment is
ready. The light will blink during data transmission.
7
LAN (1~4) LEDs
A solid amber light indicates a connection to a Gigabit Ethernet
device while a green light indicates a connection to a 10/100
device. The LED will blink during data transmission.
8
Power LED
A solid green light indicates a proper connection to the
power supply.
9
ADSL Port
Connect to an ADSL enabled telephone line and the
supplied microfilter/splitter.
10
USB 3.0 & 2.0 Ports
Connect USB devices such as printers, scanners or storage.
11
LAN (1~4) Ports
Connect Ethernet devices such as computers, switches, and
game consoles.
12
WiFi Button
Press for three seconds to enable/disable wireless networks.
13
Power Button
Press to turn on or off the device.
14
Power Port
Connect the supplied power adapter.
1
10
8
9
1
Connect your existing Phone cable from the telephone outlet to the LINE
port on the Microfilter and your telephone handset into the PHONE port.
2
Connect the Phone cable from the DSL port on the Microfilter to the ADSL
port of the modem router.
3
Connect the Ethernet cable from the LAN port of the modem router to the
Ethernet port on your computer.
4
Plug the power adapter into your modem router and connect to an available
power outlet.
5
6
After the modem router has powered up, verify that the Power and ADSL
LEDs are both lit.
Continue with the
Configuration
section on the other side of this document.
Microfilter
Telephone Outlet
Package Contents
QUICK INSTALLATION GUIDE
Hardware Overview
Minimum Requirements
Connect your Modem Router
•
Internet Provider Account Details
- If you are using an Australian or New
Zeleand ADSL connection, you will need your user name and password. If you do
not have this information, contact your Internet provider.
Do not proceed until you have this information.
Before you Start
Internet Requirements:
• An activated ADSL telephone line and account with an Internet provider
Web-based Configuration Requirements:
Device with the following:
• An installed Ethernet adapter or wireless adapter
Supported Browsers:
• Internet Explorer 7 or higher
• Safari 4 or higher
• Chrome
• Firefox
mydlink™ Requirements (optional):
• iPhone/iPad/iPod Touch (iOS 3.0 or higher)
• Android device (1.6 or higher)
• Web Browser Requirements:
• Internet Explorer 7 or higher
• Safari 5 or higher
• Chrome
• Firefox
Note:
To learn more about mydlink, visit
www.mydlink.com.au
or
www.mydlink.co.nz
.
If you experience issues registering this Modem Router with your mydlink account,
try performing a hard reset by using an unfolded paperclip to press and hold the
reset button for 10 seconds while the Modem Router is powered on.
Dual Band
Wireless AC1750
ADSL2+ Modem Router
LINE
PHONE
3
12
14
5
7
2
11
13
4
6
Power Adapter
DSL-2890AL
Computer
Phone Cable
DSL-2890AL
Microfilter
Ethernet Cable
DSL-2890AL
Computer