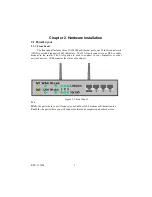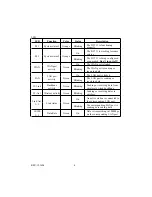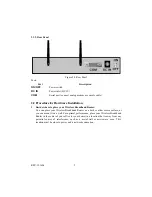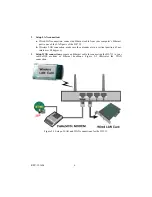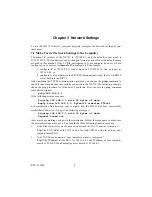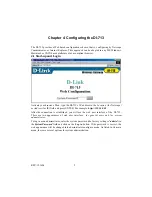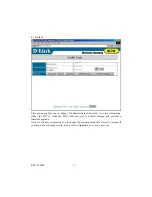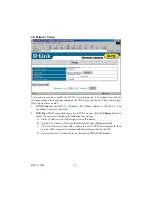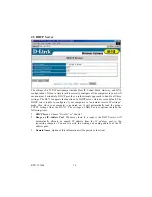REV: 030205
i
Table of Contents
Chapter 1 Introduction.................................................................................1
1.1 Functions and Features...................................................................1
1.2 Packing List ....................................................................................2
Chapter 2 Hardware Installation..................................................................3
2.1 Panel Layout ...................................................................................3
2.2 Procedure for Hardware Installation...............................................5
Chapter 3 Network Settings .........................................................................8
3.1 Make Correct Network Settings to the Computer ..........................8
Chapter 4 Configuring the DI-713...............................................................9
4.1 Start-up and Log in .........................................................................9
4.2 Status.............................................................................................10
4.4 Primary Setup ...............................................................................12
4.5 DHCP Server ................................................................................14
4.6 Virtual Server................................................................................15
4.7 Special AP ....................................................................................16
4.8 Access Control..............................................................................17
4.9 Misc Items ....................................................................................18
4.10 Wireless Setting ..........................................................................19
Appendix A TCP/IP Configuration for Windows 95/98 ...........................20
A.1 Install TCP/IP Protocol into Your PC..........................................20
A.2 Set TCP/IP Protocol for Working with the DI-713 .....................21
Technical Support.......................................................................................29
Warranty.....................................................................................................30
Registration.................................................................................................39