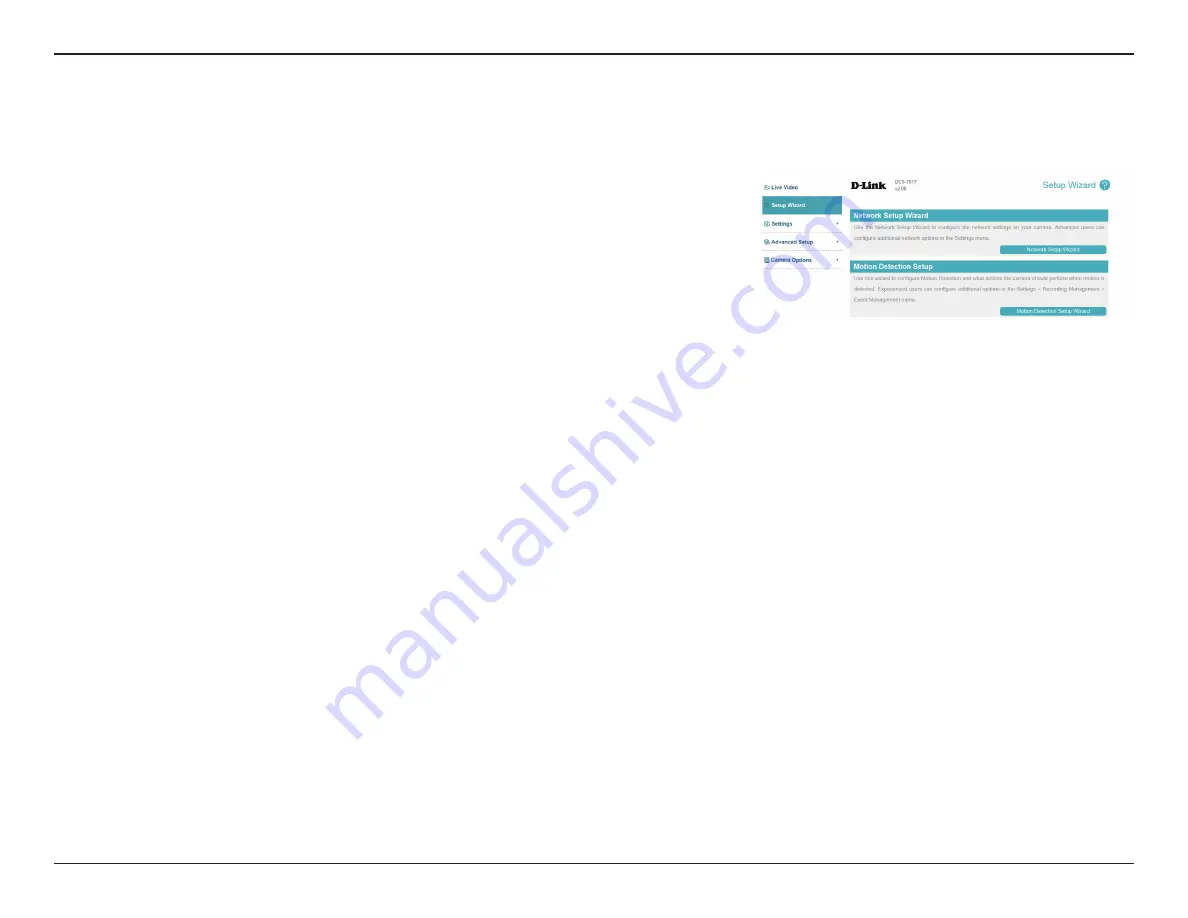
29
D-Link DCS-7517 User Manual
Section 3: Configuration
Setup Wizard
The Setup Wizards walk you through setting up your camera's network and motion detection settings.
Network Setup
Wizard:
Motion
Detection
Setup Wizard:
Click on this button to start the Network Setup Wizard. Refer to
Click on this button to start the Motion Detection Setup Wizard. Refer to






























