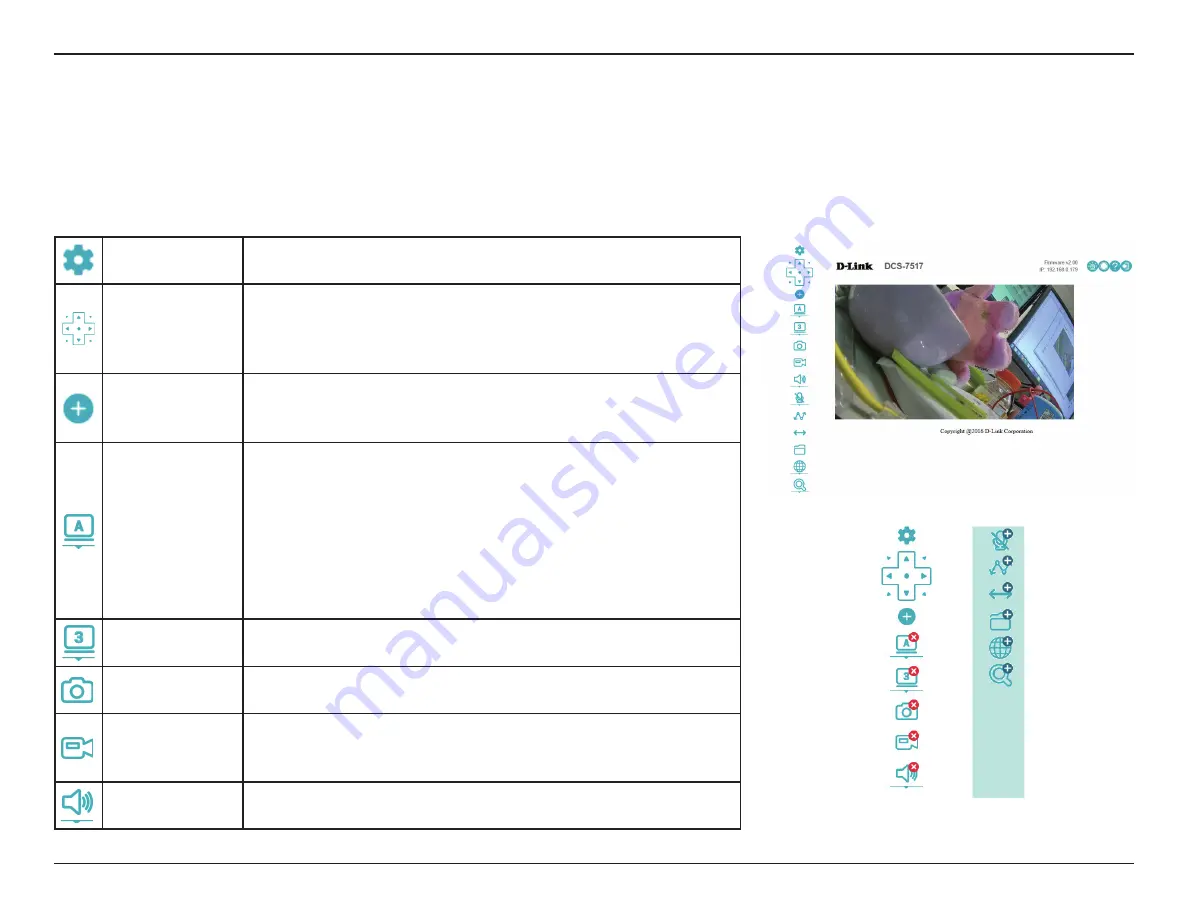
27
D-Link DCS-7517 User Manual
Section 3: Configuration
Live Video
This section shows your camera’s live video. You may select any of the available icons listed below to operate the camera. You may also select your
language using the drop-down menu on the left side of the screen.
If your view window area is less than your frame size, you can click and drag on the live video to move the camera view around. Refer to
Setup
Clicking this will take you to the camera configuration pages.
Control Pad
If your view window area is less than your frame size, you can use
the control pad to electronically pan and tilt. Click on the arrows
to move the view in that direction. Click the center to return to
the home position.
Edit Toolbar
Clicking this will allow you to add and remove icons from the
toolbar. This lets you create a custom toolbar with only the
options you want.
Window Size
You can choose between various screen sizes for your camera's
video:
Auto Screen
: Automatically resize the camera video to
match your browser window
Full Screen
: View your camera video using the entire screen
100% Screen
: View your camera's video at 100% size
50% Screen
: View your camera's video at 50% size
25% Screen
: View your camera's video at 25% size
Video Profile
1/2/3
Select a video profile to use. For more on setting up your video
profiles, refer to
Take a Snapshot
This will save a snapshot to your PC using the storage folder you
have selected.
Record a Video
Clip
This will start recording a video clip to your PC using the storage
folder you have selected. Click it again to stop recording. If you
close the browser window, the recording will stop.
Audio In Volume
Click this and use the slider to adjust the volume or mute audio
coming in from a microphone connected to the camera.






























