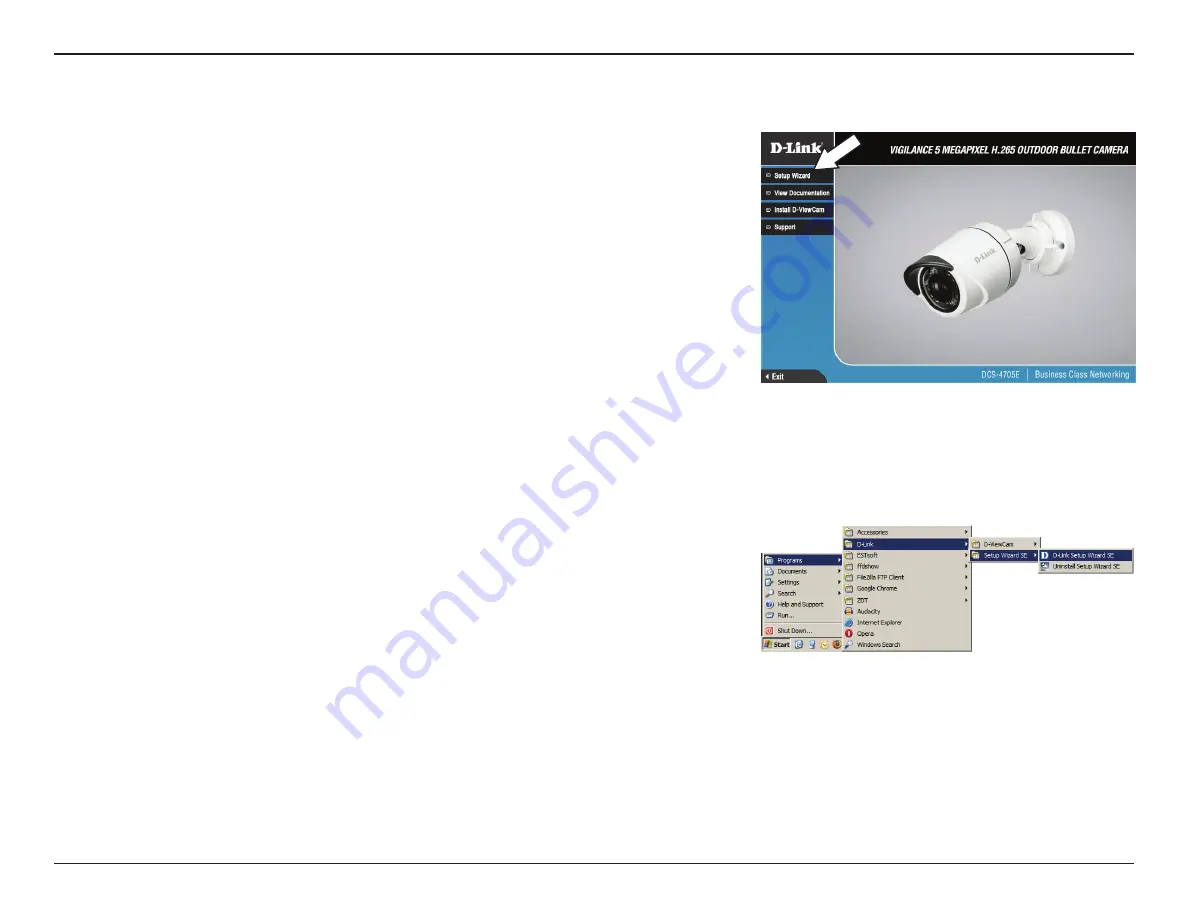
14
D-Link DCS-4705E User Manual
Section 2: Installation
Step 1
Insert the DCS-4705E CD into your computer's CD-ROM drive to begin the installation.
If the Autorun function on your computer is disabled, or if the D-Link Launcher fails to start
automatically, click the Start button and type
D:\autorun.exe
(where D: represents the drive
letter of your CD-ROM drive) and press
Enter
.
Step 2
Click on the
D-Link Setup Wizard SE
icon that was created in your Windows Start menu (
Start
> D-Link > Setup Wizard SE
).
Software Installation





























