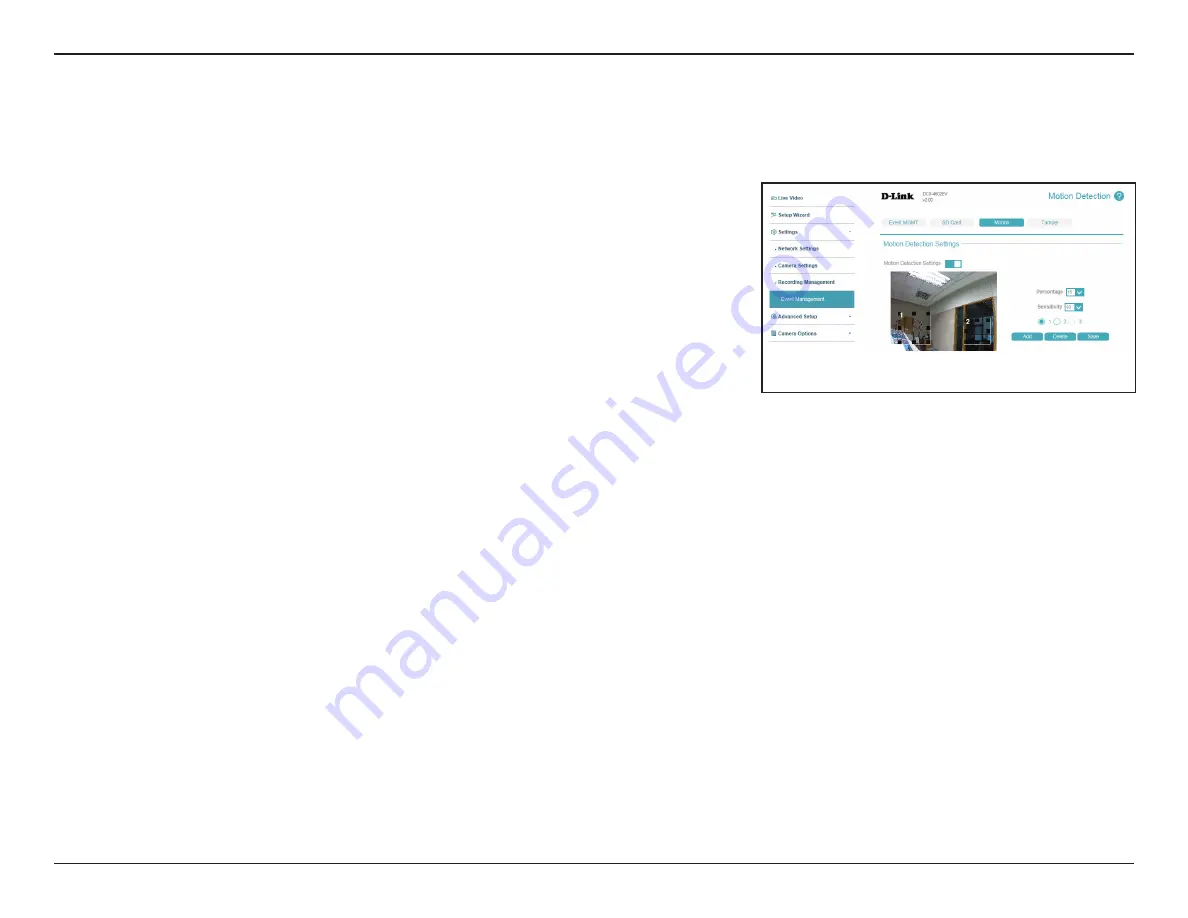
57
D-Link DCS-4602EV User Manual
Section 3: Configuration
Motion
Detection
Setting:
Percentage:
Sensitivity:
Enable this to enable the motion detection feature of your camera. Please
note that you must create at least one motion detection box for the camera
to detect motion.
Set how much of the area being monitored for motion must change for
motion to be detected. A low percentage means that only part of the area
being monitored has to change to detect motion, and a high percentage
means that most of the area needs to change to detect motion.
Low percentages can be useful when monitoring an area such as a large
room, and high percentages can be useful when you are only monitoring a
specific part of the camera's view, such as a doorway.
Set how sensitive motion detection will be from 0% to 100%. A low sensitivity
means that there must be large changes between two images in order to
detect motion, and a high sensitivity means that even small changes will
cause motion to be detected.
Low sensitivities may be useful when monitoring an area that has flickering
lights or a window to the outside in view. High sensitivities may be useful
when monitoring an area that rarely changes, such as a storeroom or
warehouse.
Motion detection enables the camera to monitor the video feed for movement. Here, you can adjust the sensitivity settings that determine whether
motion is detected by the camera or not. After making any changes, click the
Save
button to save your changes.
Motion






























