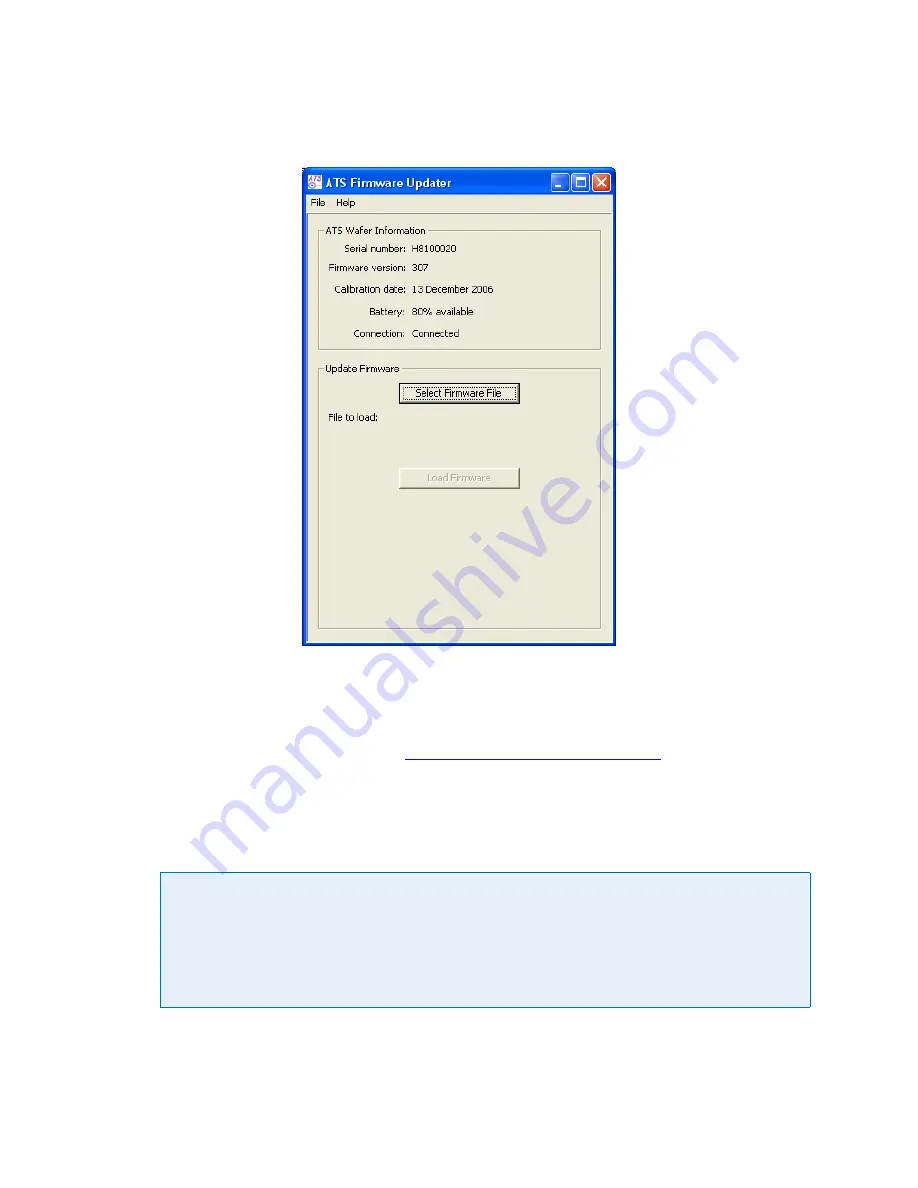
Chapter 5. Maintaining Your ATS
5.4
Figure 5.2: Starting the ATS Firmware Updater Application
4. In the ATS Firmware Updater window, verify that the battery level is at least 50%. You
can’t update the firmware if the battery level is below 50%. If necessary, recharge the
battery before proceeding (see
“Charging the Battery,” on page 3.17
5. Click
Select Firmware File
.
6. In the ATS Firmware File dialog, find and select the firmware file and click
Open
. By
default, the ATS Firmware Updater looks for firmware files in c:\Documents and
Settings\All Users\Application Data\CyberOptics Semiconductor\ATS\Firmware\.
Caution
In the next step, you will start the load firmware process. Once you start the process, the
firmware is automatically uploaded to the wafer, committed, and verified. Do not
interrupt this process by turning off or cycling the power to the teaching wafer. If you do
so, the wafer might be disabled, and you will need to return it to the factory to fix the
problem.




















