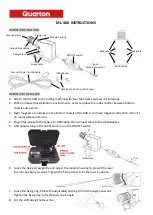Chapter 5
:
Troubleshooting
160
SE50
5
Hardware Manual
Safety Circuit Block Diagram
6('&'LVWULEXWLRQ
'DWH-XQ
36'&
'LVWULEXWLRQ
7HUPLQDOV
36'&
'LVWULEXWLRQ
7HUPLQDOV
-
-
-
-
<6HUYR'ULYH
<6HUYR'ULYH
;6HUYR'ULYH
$&'LVW
3DJH
9 9
',2&RQWUROOHU
3RZHU
6
$
6
6
$
6
6
6
6
6
.
6DIHW\
5HOD\
)URP
.6DIHW\
&RQWDFWRU
3DJH
(5
$
3(
=0RWRU
%HOW0RWRU
:LGWK0RWRU
0LGGOH0DQ
=6HUYR
'ULYH
3(
0
0
0
93
35
3(
-
0LGGOH0DQ
3DJH
3(
3(
3(
3(
3(
3(
3(
3(
3(
:+
7R'LR&RQWUROOHU
&RQYH\RU&RQQHFWRU
,17(5/2&.
(6723
%
(6
0LVF
(6
3XVK%XWWRQ3DQHO
SHEET 2 OF 5
)$1
)$1
(5B
/('
&$1,'
&$1,'
&$1,'
3/&&$1,'
0RGXODU
%UDQFK
386+
EXWWRQ
PRGXODU
EUDQFK
3URFHVVRU
$&'LVW3DJH
$&'LVW
3DJH
-
-
-
-
%
%HOW
6HUYR
'ULYH
3(
0
0
0
93
35
3(
-
3(
&\EHU2SWLFV&RUS'ZJ1R
6FKHPDWLF6\VWHP(OHF6(6(/6(FS6(
5HY&
-
-
-
-
:
:LGWK
6HUYR
'ULYH
3(
0
0
0
93
35
3(
-
Components connected with dot
line is optional.
Summary of Contents for SE505
Page 1: ...SE505 Hardware Manual ...
Page 6: ...Contents vi SE505 Hardware Manual ...
Page 10: ...x SE505 Hardware Manual ...
Page 72: ...Chapter 3 Installation 62 SE505 Hardware Manual ...
Page 168: ...Chapter 4 Replacing Components and Preventive Maintenance 158 SE505 Hardware Manual ...
Page 180: ...Index 170 SE505 Hardware Manual ...