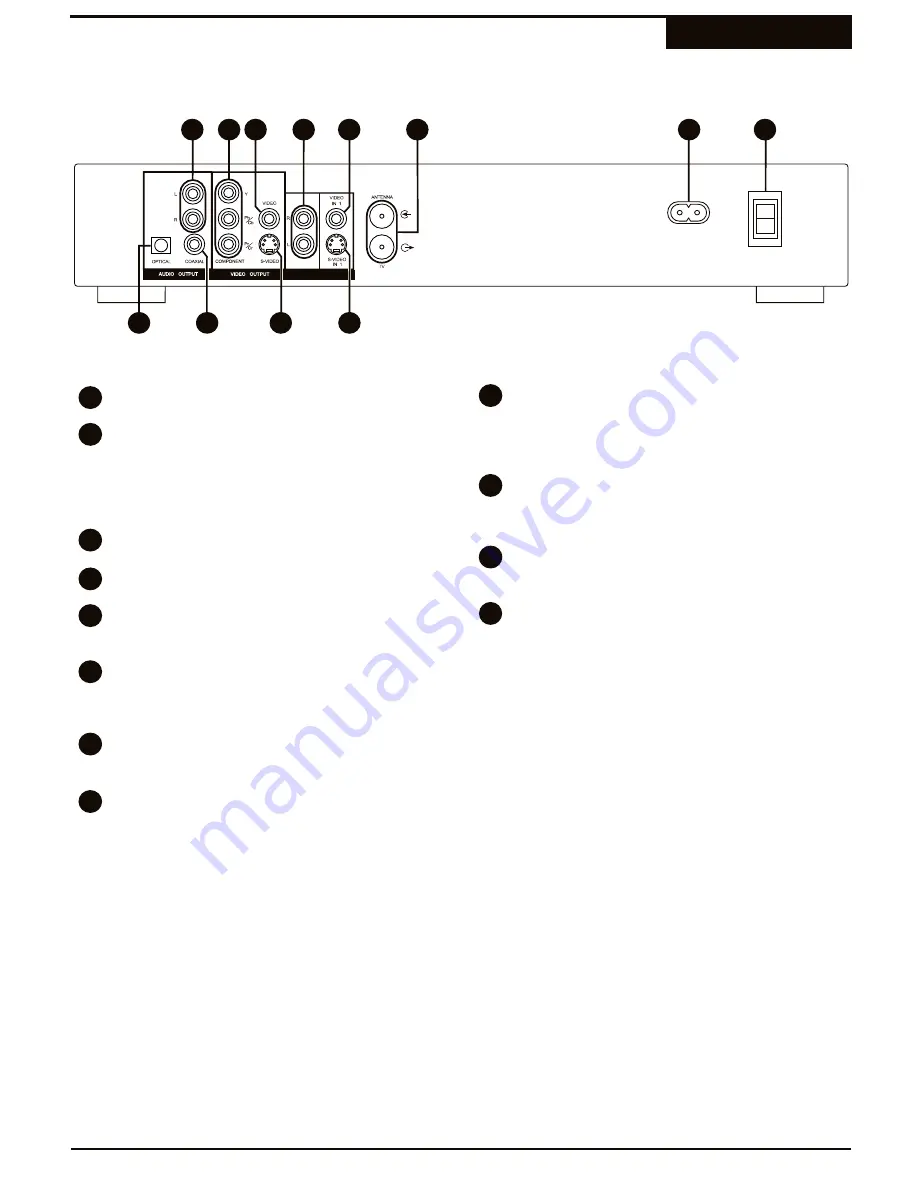
ON
OFF
I
O
AC IN
~100-230V
VIDEO IN
AUDIO IN
1
2
3
4
5
6
9
10
11
7
8
12
STEREO AUDIO OUTPUT
- Connect to TVs or
OPTICAL DIGITAL AUDIO OUTPUT
- Use to
other audio equipment supporting Stereo Audio in.
connect to a receiver or other device with 5.1
channel decoders. Requires a special Optical
COMPONENT/PROGRESSIVE SCAN VIDEO
Digital Cable. This output is the coded digital
OUTPUT
- Use this output with TVs supporting
signal.
Component Video or Progressive Scan input for
best video quality. Select the PROGRESSIVE
COAXIAL DIGITAL AUDIO OUTPUT
- Use a
SCAN MODE in the Recorder's SETUP MENU for
special Coaxial Digital Cable to send the raw
P-SCAN TVs.
coded digital signal to devices supporting digital
decoding.
COMPOSITE VIDEO OUTPUT
- Standard Video
Output supported by most TVs.
S-VIDEO OUTPUT
- Connect to TVs with S-
VIDEO in for better picture quality than standard
STEREO AUDIO INPUTS
- Use with S-VIDEO IN
composite video.
1 or VIDEO IN 1 for recording.
S-VIDEO INPUT 1
- S-VIDEO input for recording.
VIDEO INPUT 1
- Composite Video input for
To select this input, press SOURCE and choose
recording. To select this input, use the SOURCE
S-VIDEO IN 1.
button and choose VIDEO IN 1.
ANTENNA IN / OUT
- For Antenna or Cable TV
connection. Passthrough connection to TV does
not transfer the output signal from the DVD
Recorder.
POWER CORD SOCKET
- Plug the matching end
of the power cord into the unit before connecting
the other end to the wall socket.
MAIN POWER SWITCH
- The main power switch
must be set to ON for the unit to function. Make
sure all cable connections are complete before
switching the main power switch to ON. When the
main power switch is turned ON, the unit will enter
Standby Mode, where it may be turned on with the
remote control or the front power switch.
7
8
12
10
11
3
4
5
1
2
6
9
Back Panel
Functions
9







































