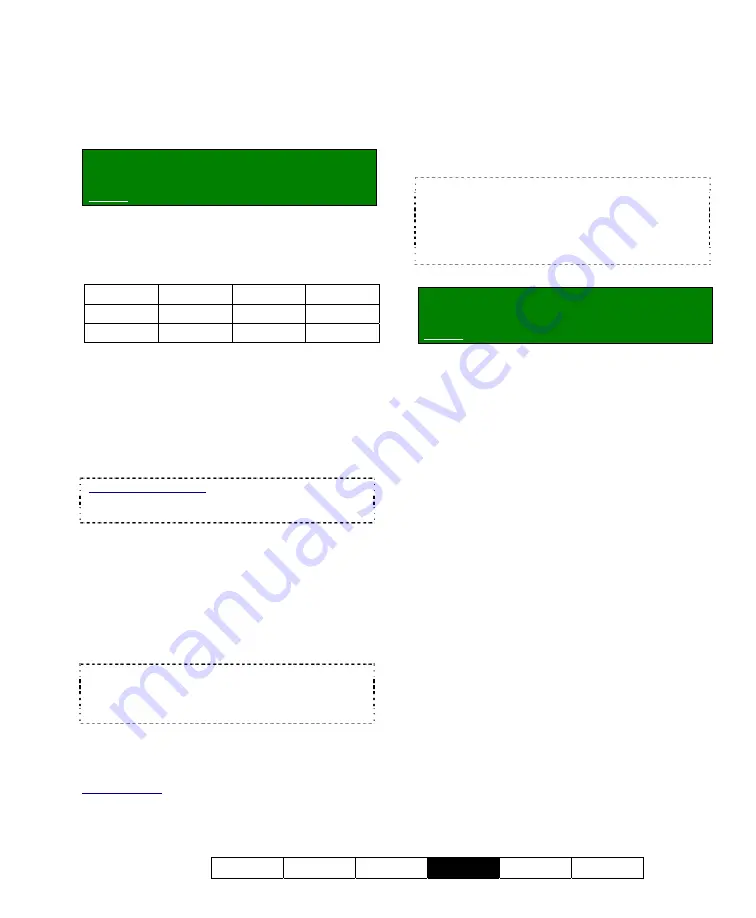
21-0400E v2.3.3
Welcome Common Admin
Config
Install Tech-Ref
87
17.3
Resolution and Recording
Mode
You can select the quality for recordings, and
decide what the system will do when the hard
drive starts to get full.
Locator:
(Logged in at the Video Server as
a "Supervisor"),
Select: [Utility], then [Option Setting].
Select
Recording
, and then make your
desired selections:
--------------------------------------------------
Resolution:
Super, High, or Low
Format Super High Low
NTSC 640x480
320x240
160x120
PAL 640x480
384x288
192x144
Tip:
"High" is the recommended setting, since it
provides good system performance and hard drive
usage, with reasonable image quality. "Super" can be
reduced to 640x240 to better handle especially fast
moving objects (see "Related Topics").
Recording Mode:
This determines what the
system will do when the hard drive is getting
full--if no other drives have been selected
.
Drive(s) for Recording:
13.1 Remote Stations: Basic Set-up
17.2.1 Drive Usage
With
Linear
recording mode, recording will be
disabled when the free space equals the
"Reserved Space" value (if no other drives
have been selected for recording). With
Circular
recording, all files in the oldest date
folder(s) will be deleted for all cameras until the
free space equals the "File Retention Limit",
thus allowing recording to continue.
TechTip:
To block alarm-triggered recordings from
being deleted, go to "DSR Configuration
Ö
Recording Setup
Ö
File
", and ensure
Allow
Alarm Files Overwrite
is NOT enabled.
--------------------------------------------------
When finished, click
[OK]
, and then
[Close]
the utility menu.
Related Topics:
17.1 Video Setup (for fast motion and 'sync adjust')
17.2 Recording Setup (in DSR Configuration)
17.4
Frame Rate for Recording
You can set the recording "frame rate" for the
various types of recordings for each individual
camera. Slower frame rates provide smaller
recording files, and much-improved viewing
and downloading through a dial-up connection,
but provide fewer 'snapshots' per second.
TechTip:
Eight frames/sec. or higher is
recommended for instant/manual recording and
alarm (sensor/motion) triggered recording. To save
drive space with scheduled recording, select four
frames/sec. or lower. The effective/actual frame-
rate may be reduced during multi-camera recording.
Locator:
(Logged in at the Video Server as
a "Supervisor"),
Select: [Utility], then [Recorder Setting].
Select
Frame Rate
, and then make your
desired selections:
--------------------------------------------------
Instant:
This is the frame rate for
instant/manual recording for each specific
camera.
Alarm:
This is the frame rate for
motion/sensor triggered recording for each
specific camera.
Schedule:
This is the frame rate for
scheduled recording for each specific camera.
--------------------------------------------------
When finished, click
[OK]
, and then
[Close]
the utility menu.
Summary of Contents for NetVision Plus
Page 1: ...User s Guide 2 3 ...
Page 2: ......
Page 8: ...vi NetVision Plus Elite and Micro DVR v2 3 SP2 User s Guide 21 0400E v2 3 3 ...
Page 9: ...21 0400E v2 3 3 Welcome Common Admin Config Install Tech Ref 1 Welcome to NetVision ...
Page 17: ...21 0400E v2 3 3 Welcome Common Admin Config Install Tech Ref 9 Common Daily Tasks ...
Page 54: ...46 NetVision Plus Elite and Micro DVR v2 3 SP2 User s Guide 21 0400E v2 3 3 ...
Page 71: ...21 0400E v2 3 3 Welcome Common Admin Config Install Tech Ref 63 System Configuration ...
Page 110: ...102 NetVision Plus Elite and Micro DVR v2 3 SP2 User s Guide 21 0400E v2 3 3 ...
Page 111: ...21 0400E v2 3 3 Welcome Common Admin Config Install Tech Ref 103 Reference Topics ...
Page 148: ...140 NetVision Plus Elite and Micro DVR v2 3 SP2 User s Guide 21 0400E v2 3 3 ...
Page 164: ......






























