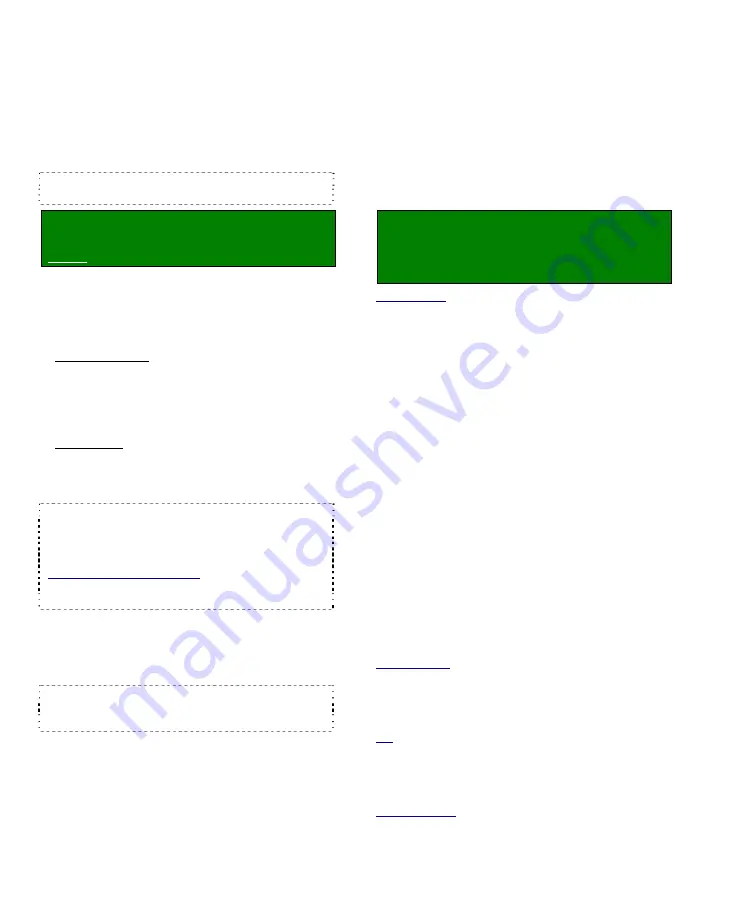
68
NetVision Plus/Elite and Micro DVR v2.3
SP2
User's Guide
21-0400E v2.3.3
14
General Video Server
Settings
14.1
Startup / Logoff Options
A number of start-up/logoff options are
available at Video Server PCs.
TechTip:
These settings do
not
affect features to
be available at remote surveillance stations.
Locator:
(Logged in at the Video Server as
a "Supervisor"),
Select: [Utility], then [Option Setting].
Select
Operation Setting
, and then make
your desired selections:
--------------------------------------------------
On Next Startup:
•
Status Restore: Select this if you want
viewing / recording mode selections to be
retained for use during the next login.
(This also applies to the “At Logoff”
selections, to follow/below).
•
Auto Login: Select this if you want to skip
having to logon when the Video Server
software is started (and select to be logged
in as "Operator" or "Super").
Caution:
This bypasses password protection for
the Video Server software. Auto-logon as "Super"
gives full access for anyone with authority to use the
PC (as per Windows 2000/XP permissions).
BIOS and Windows Setup: Video Servers are
typically pre-set at the factory to automatically
restart after a power failure.
At Logoff:
Select the items that you wish to
remain in effect at the Video Server when the
operator logs off (video display, manual
recording, PTZ control).
TechTip:
If you need to disable remote viewing
through a dial-up connection, disconnect or disable
the modem.
Allow Operator to Exit:
Select this to allow
persons logged in as "Operator" to be able to
shut down the software. (Otherwise, the
[Exit]
button is available only when logged on as a
"Supervisor".)
Date/Time Display:
12-hour (with AM/PM)
versus 24-hour time display.
--------------------------------------------------
When finished, click
[OK]
, and then
[Close]
the utility menu.
14.2
Miscellaneous Settings
A number of miscellaneous settings are
provided.
Locator:
At the Video Server PC (will
prompt for "Supervisor" login),
Select: (Windows task bar) Start, Settings,
Control Panel,
DSR Configuration
.
Desktop Link:
There should also be a link to this on
your desktop called "NetVision Configuration".
Tips:
If you cannot access the Windows task bar,
press Ctrl-Esc (or your 'Windows' key). To view the
names for items on the task bar, click a blank area on
the bar, and then 'hover' your mouse pointer over each
item.
Logon as a "Supervisor" when prompted.
Then, double-click
Optional Features Setup
in the list. When the screen appears, select
Misc.
, and then make your desired
selection(s).
--------------------------------------------------
Allow minimization of the main window:
This enables (or disables) the right-click menu
for the NetVision desktop.
When enabled, you will be able to right-click a blank
portion of the NetVision desktop to
Minimize
the
NetVision program, or view the
Help
.
Enable Audit Trail Log:
This enables (or
disables) the logging of changes made through
the [Utility] button.
Related Topic: 11.5
Viewing Changes Made through
the "Utility" Menu
Enable DSR Http Server Log:
This enables
(or disables) the HTTP server log.
Tip: This is typically used internally for diagnostic
purposes only.
Enable TV Mux:
This enables (or disables)
the TV-out feature (Spot Monitor).
Related Topics:
8.4 Monitoring Cameras via TV (Spot Monitor)
Summary of Contents for NetVision Plus
Page 1: ...User s Guide 2 3 ...
Page 2: ......
Page 8: ...vi NetVision Plus Elite and Micro DVR v2 3 SP2 User s Guide 21 0400E v2 3 3 ...
Page 9: ...21 0400E v2 3 3 Welcome Common Admin Config Install Tech Ref 1 Welcome to NetVision ...
Page 17: ...21 0400E v2 3 3 Welcome Common Admin Config Install Tech Ref 9 Common Daily Tasks ...
Page 54: ...46 NetVision Plus Elite and Micro DVR v2 3 SP2 User s Guide 21 0400E v2 3 3 ...
Page 71: ...21 0400E v2 3 3 Welcome Common Admin Config Install Tech Ref 63 System Configuration ...
Page 110: ...102 NetVision Plus Elite and Micro DVR v2 3 SP2 User s Guide 21 0400E v2 3 3 ...
Page 111: ...21 0400E v2 3 3 Welcome Common Admin Config Install Tech Ref 103 Reference Topics ...
Page 148: ...140 NetVision Plus Elite and Micro DVR v2 3 SP2 User s Guide 21 0400E v2 3 3 ...
Page 164: ......






























