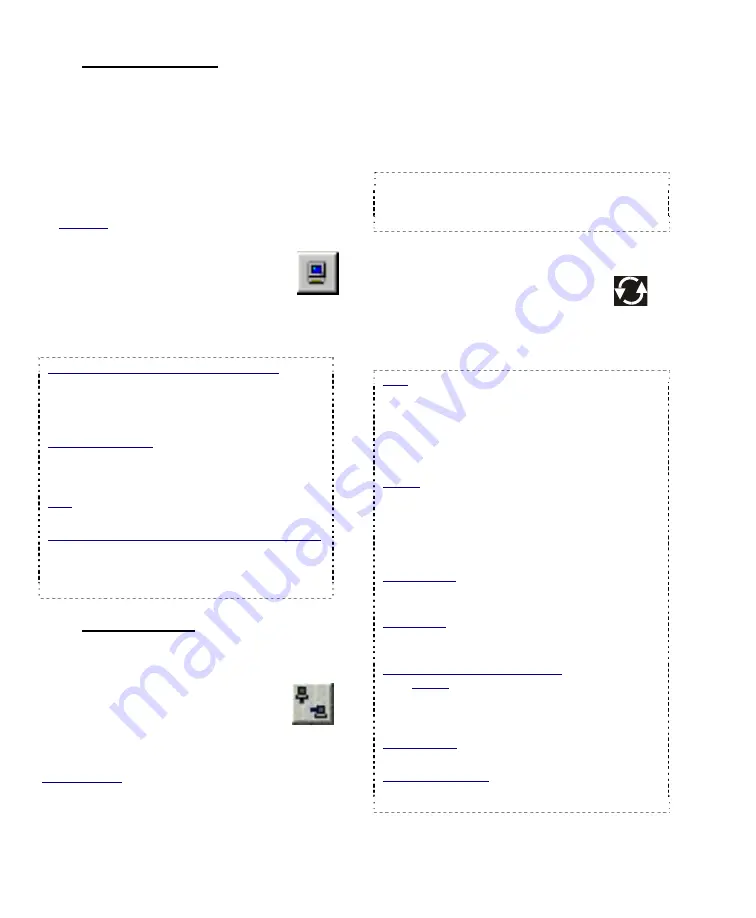
38
NetVision Plus/Elite and Micro DVR v2.3
SP2
User's Guide
21-0400E v2.3.3
8.1.2
Viewing Cameras
After connecting, you can:
•
Select NTSC or PAL (top-right corner);
•
Select the display mode for your desired
number of cameras (1, 4, 9, or 16);
SVGA: With 800x600 screen resolution (SVGA), you
can view 1, 4, or 9 cameras at a time. If you select
16 camera mode, you will be asked to switch to 1024
x 768 if needed.
(QuickRef:
Right
-click Windows desktop,
Ö
Properties,
Ö
Settings
,
Ö
1024x768,
Ö
[OK] ).
•
View a specific camera: Double-
click a desired camera in the Video
Server list
(or select a camera, and click
'OnLine View');
Tip:
If a [+] appears instead of
the camera list, click the [+] to view the list.
If the Camera-View Is Not Displayed: The
username and/or password that you entered during
login may not be registered at the Video Server.
(You can also try shutting the software down and
logging in again.)
Multi-Camera View: If all camera windows are
already being used, select the desired window
(small green button, top left) before double-clicking
the camera.
Blue: A blue camera icon indicates a camera that is
already selected in one of the four camera windows.
Buttons in Top Right Corner of Camera View:
These allow removing/stopping a camera-view
[X]
,
starting or stopping recording, adjusting a PTZ
camera, or accessing additional PTZ controls. (see
"Related Topics").
8.1.3
Disconnecting
To quit viewing a single camera, click the
[X]
near the top right corner of the camera-view.
To quit viewing a Video Server,
select the Video Server
, and then
click the "Disconnect" button near
the top-right corner of the main
screen.
Related Topics:
8.3 Changing a Camera's View (Pan/Tilt/Zoom);
9 Recording Camera-Views;
8.2
Viewing Cameras at a Video
Server
At a Video Server, you can:
•
Select a display mode (1-16 cameras) using
the buttons near the top right corner of the
screen.
Tip:
Try the different display modes to see which
ones you like. For maximum frame-rate, be sure to
display no more than one camera from each
capture board at the same time.
•
Select (and deselect) cameras to view
(use
the buttons under "Display", top-right)
.
•
Set the display to step through
cameras sequentially;
•
Double-click a camera to view it full-screen
(and double-click the large image to return to
the previous view).
Note: If instant-recording is enabled, double-
clicking starts a recording as well. (To stop
recording, click the camera button in the "Recorder"
area on the right.)
Operator vs. Supervisor:
Local users with
‘Operator’-level login may be limited to specific
cameras.
Details: 11.1 Video Server Users and Passwords
Tips:
A green camera
number
(in the camera
display area) indicates a selected camera; To view
the camera number for a specific image,
hover
the
mouse over the camera-image and wait 1-2
seconds (do not click the image).
Custom
_
Titles: Each camera-view can include up to
three custom titles.
Related Topics: 16.1 Set up Cameras and Titles
Microphone: Some cameras at each Video Server
can have a microphone connected. Related Topics:
16.5 Enable Audio for Specific Cameras
Oval Panoramic Camera Images (v2.3 SP2): The
PVS
option
(panoramic video surveillance) allows
you to digitally manipulate panoramic camera
images. The PVS control is documented
separately.
Related Topic: 31 Panoramic Video Surveillance
(PVS)
Auto Alarm Display (v2.3 SP2): Cameras can be
set to display automatically when motion is
detected, or an external alarm occurs.
Summary of Contents for NetVision Plus
Page 1: ...User s Guide 2 3 ...
Page 2: ......
Page 8: ...vi NetVision Plus Elite and Micro DVR v2 3 SP2 User s Guide 21 0400E v2 3 3 ...
Page 9: ...21 0400E v2 3 3 Welcome Common Admin Config Install Tech Ref 1 Welcome to NetVision ...
Page 17: ...21 0400E v2 3 3 Welcome Common Admin Config Install Tech Ref 9 Common Daily Tasks ...
Page 54: ...46 NetVision Plus Elite and Micro DVR v2 3 SP2 User s Guide 21 0400E v2 3 3 ...
Page 71: ...21 0400E v2 3 3 Welcome Common Admin Config Install Tech Ref 63 System Configuration ...
Page 110: ...102 NetVision Plus Elite and Micro DVR v2 3 SP2 User s Guide 21 0400E v2 3 3 ...
Page 111: ...21 0400E v2 3 3 Welcome Common Admin Config Install Tech Ref 103 Reference Topics ...
Page 148: ...140 NetVision Plus Elite and Micro DVR v2 3 SP2 User s Guide 21 0400E v2 3 3 ...
Page 164: ......






























