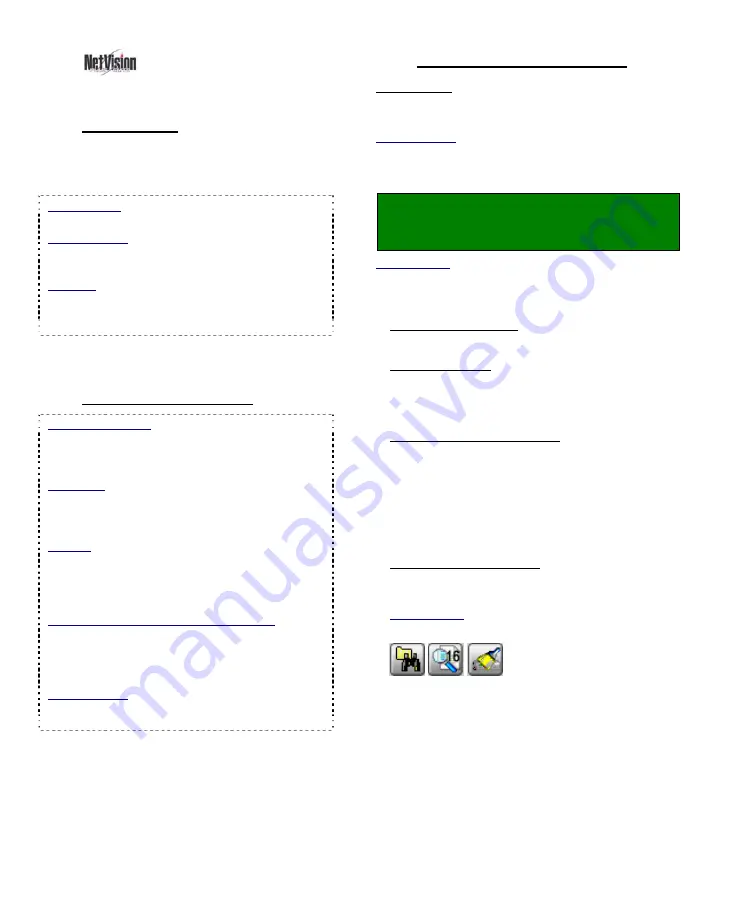
24
NetVision Plus/Elite and Micro DVR v2.3
SP2
User's Guide
21-0400E v2.3.3
7.6
Working with the
Playback Screen
7.6.1
Introduction
The Playback screen allows you to select and
view videos found through
[Video Search]
, or
[360 Playback]
.
360 Playback: This pertains to optional Panoramic
Video Surveillance (PVS).
Related Topics:
7.4 Video Search (v2.3 SP2)
31 Panoramic Video Surveillance (PVS)
Also See:
7.3 Synchronized Playback (v2.3 SP2)
7.9 Quad Playback
28 Working with the Older Playback Engines
All files in the present File List will be available
to the Playback screen.
7.6.2
Technical Information
Play vs. Download: NetVision uses a 'streaming'
playback approach--allowing remote videos to start
playing right-away (without having to be
downloaded 1
st
).
Exception: Due to extremely limited bandwidth,
streaming playback is NOT recommended
through a dial-up connection. Download
instead.
TechTip:
Remote (streaming) playback provides
much less 'loading' on the Video Server than
playing the videos on the Video Server itself.
However, it is best to 'download' remote files, and
then play them locally (esp. for pause/resume, etc.).
Remote Playback of ‘Super’ Recordings: When
recordings made at ‘Super’ resolution are played
back through a remote connection, they will never
appear at better than ‘High’ resolution. For viewing
at maximum resolution, download before viewing.
Related Topics:
7.8 Working with the File List (v2.3 SP2)
10.5 Filekeeping (v2.3 SP2)
7.6.3
Locator / What You can Do
Prerequisite: Perform a search using
[Video Search]
or
[360 Playback]
(regular
search plus optional motion search, if desired).
Related Topics:
7.4 Video Search (v2.3 SP2)
7.5 Searching for Motion (v2.3 SP2)
31 Panoramic Video Surveillance (PVS)
Locator:
After performing a search, click
[Play]
OR go to the
[File List]
, and double-
click a desired file.
Related Topic:
7.8 Working with the File List (v2.3 SP2)
You can:
•
Configure the Display: Use the controls near
the top-right.
•
Control Playback: Use the playback buttons
near the bottom-right, and/or the position slider
on the right side. A speed control is near the
top.
•
Move around in the Timeline: Use the slider,
time-controls, and coloured bands near the
bottom of the screen.
•
[
▲
]
and
[
▼
]:
Use these buttons (middle, far
right) to jump forward or backward by one day
at a time (without having to perform another
search).
•
Save or Print a Snapshot: Pause the desired
image on-screen. Then, use the buttons at the
bottom-left.
Related Topic:
7.7 Viewing and Printing 'Snapshots'
•
:
To perform another
search, work with the file list, or process
filekeeping tasks, use the coloured buttons
on the right.
Summary of Contents for NetVision Plus
Page 1: ...User s Guide 2 3 ...
Page 2: ......
Page 8: ...vi NetVision Plus Elite and Micro DVR v2 3 SP2 User s Guide 21 0400E v2 3 3 ...
Page 9: ...21 0400E v2 3 3 Welcome Common Admin Config Install Tech Ref 1 Welcome to NetVision ...
Page 17: ...21 0400E v2 3 3 Welcome Common Admin Config Install Tech Ref 9 Common Daily Tasks ...
Page 54: ...46 NetVision Plus Elite and Micro DVR v2 3 SP2 User s Guide 21 0400E v2 3 3 ...
Page 71: ...21 0400E v2 3 3 Welcome Common Admin Config Install Tech Ref 63 System Configuration ...
Page 110: ...102 NetVision Plus Elite and Micro DVR v2 3 SP2 User s Guide 21 0400E v2 3 3 ...
Page 111: ...21 0400E v2 3 3 Welcome Common Admin Config Install Tech Ref 103 Reference Topics ...
Page 148: ...140 NetVision Plus Elite and Micro DVR v2 3 SP2 User s Guide 21 0400E v2 3 3 ...
Page 164: ......






























