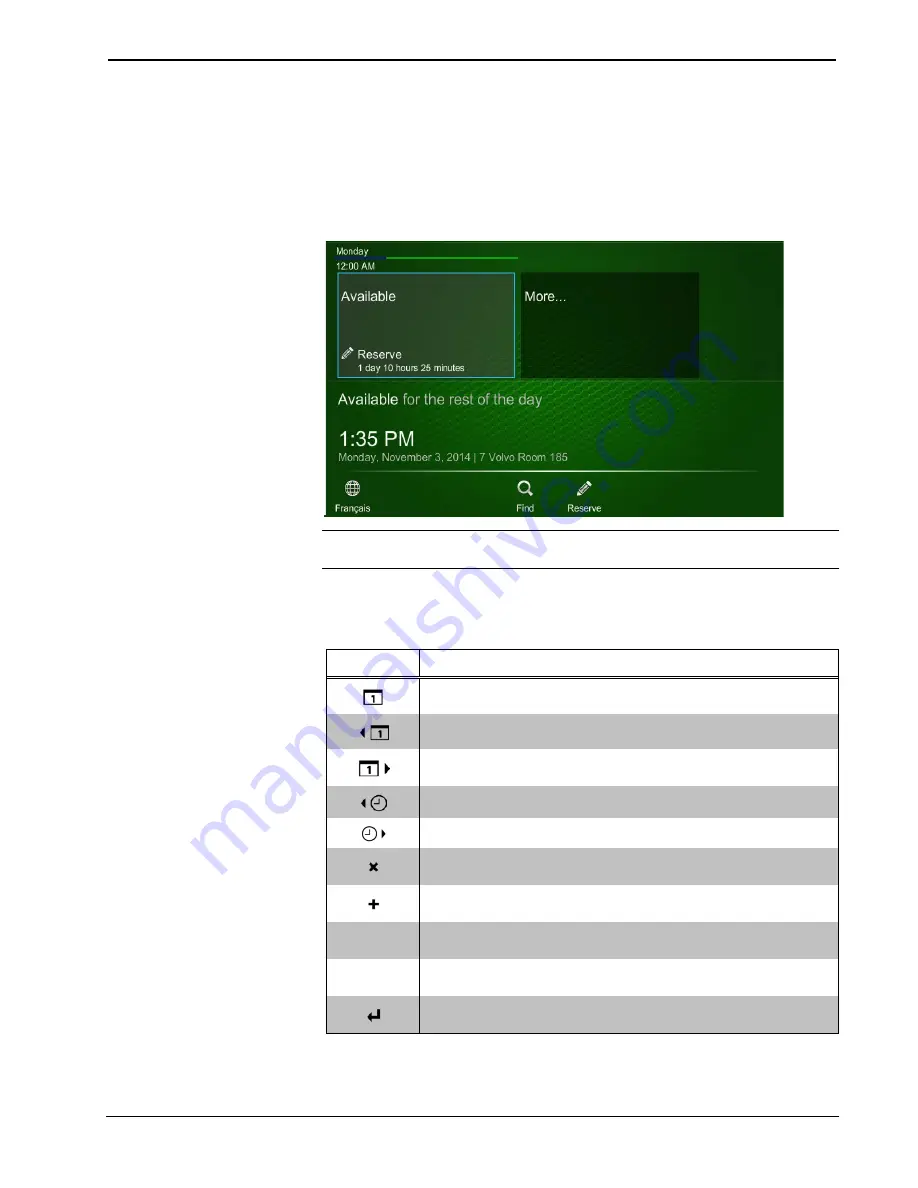
Touch Screens with RoomView Scheduling for Crestron Fusion
Crestron
The Touch Screen
The touch screen is comprised of a combination of hard buttons and touch screen
controls. Together, these buttons and controls make it possible to view, reserve, and
manipulate schedule information for the current room as well as book other available
rooms. The following image shows a typical Schedule View.
Schedule View
NOTE:
The information displayed on the user interface may vary depending on
settings.
Different touch screen models have different hardware button configurations. Refer
to the following tables for details on the hard button controls for different models.
Hard Button Controls (Example #1)
BUTTON
FUNCTION
The today button moves the timeline to the current item.
The day back button moves the timeline backward one day.
The day forward button moves the timeline forward one day.
The time back button moves the timeline backward two items.
The time forward button moves the timeline forward two items.
The close/cancel button closes the current screen or cancels the
current operation.
The more details button provides details on the current or active
reservation.
▲
The up button moves the Schedule View back one item until the
beginning of the day is reached.
▼
The down button moves the Schedule View forward one item until
the desired entry on the schedule is reached.
This button selects the current item and performs the default
action on the currently displayed item.
4
•
Touch Screens with RoomView Scheduling for Crestron Fusion
User Guide – DOC. 7553D























