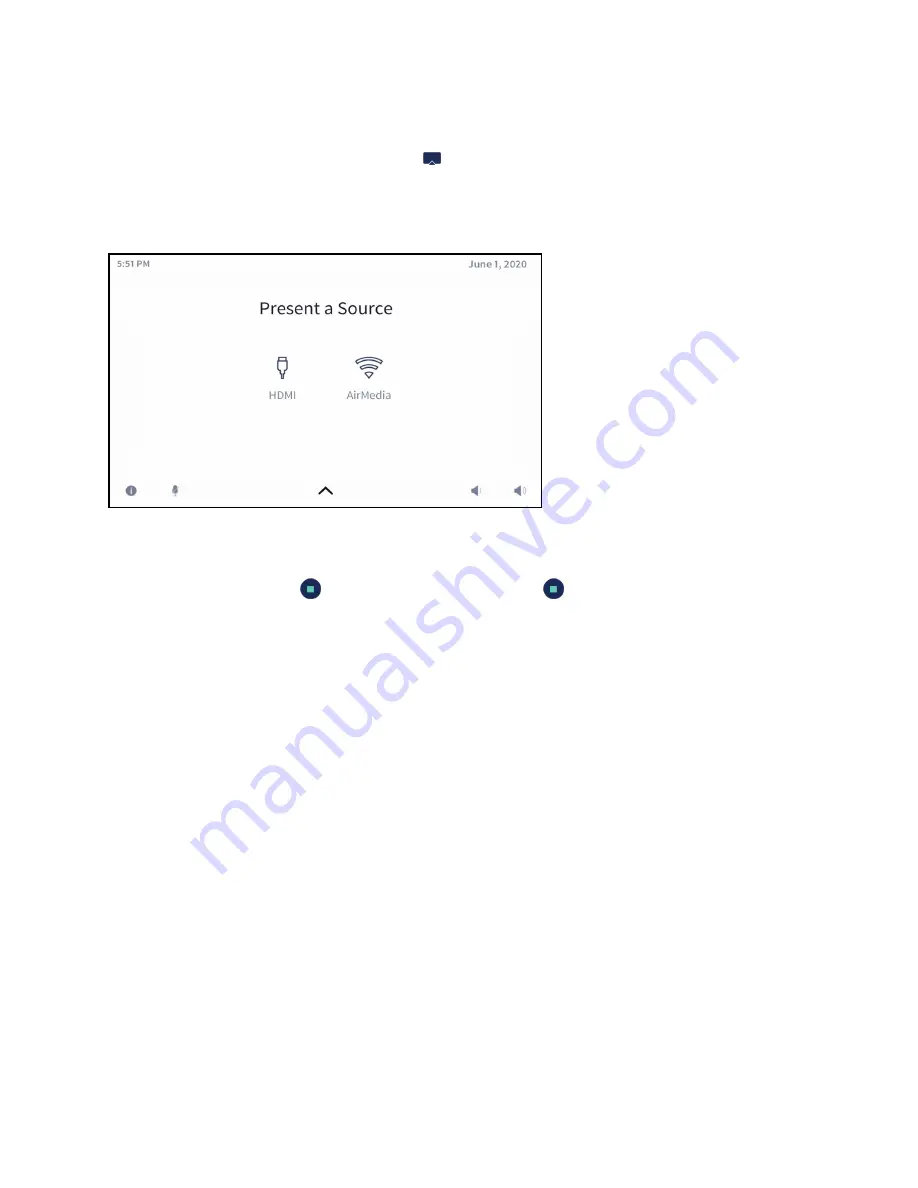
90 • AirMedia® Series 3 Receivers
Product Manual — Doc. 9020B
Present a Source
To present a connected source, tap Present
from the function menu. The Present a Source
screen appears. The Present a Source screen allows content to be routed from a connected
device to the main display in the room.
Present a Source Screen
To present content from a source device, select one of the available presentation options. The
source is controlled directly through the touch screen.
If a source is active, a Stop
button is shown. Tap the Stop
button to stop routing the source
to the display.
















































