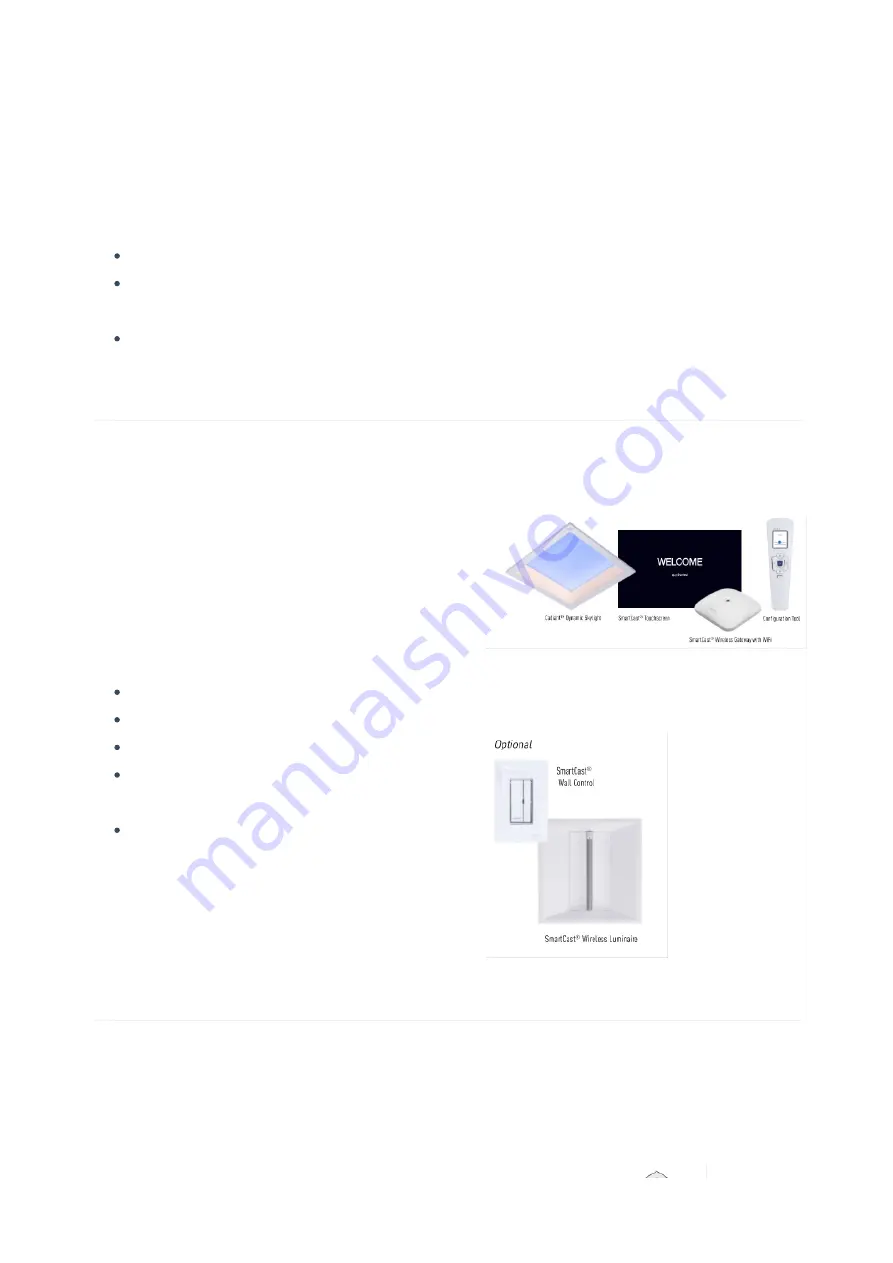
Cadiant Dynamic Skylight Quick Start Guide
Last Modified on 01/24/2022 9:08 am EST
INTRODUCTION
Use these instructions to set up:
A single or multiple Cadiant™ Dynamic Skylights
Other new SmartCast fixtures (CR Series troffers, etc.) in the same space to be associated with the
Cadiant™ fixtures
The SmartCast Wireless Gateway and SmartCast Touchscreen used to control the fixtures
PREPARATIONS
Should you have existing SmartCast fixtures, please ensure that you have installed the latest software update
before proceeding.
11
At this point, the following devices should be installed
and powered on:
Cadiant™ Dynamic Skylight - one or multiple
SmartCast Touchscreen
SmartCast Wireless Gateway with WiFi (SWG-WiFi)
Other SmartCast luminaires to be grouped
(optional)
SmartCast Wall Controller (dimmer) (optional)
Also required: SmartCast Configuration Tool
22
Locate the SWG-WiFi before beginning
Locate the SWG-WiFi before beginning
commissioning.
commissioning. You’ll need a line of sight to the device
®
®
®
®
®
®
®
®
®
Summary of Contents for Cadiant
Page 20: ......


































