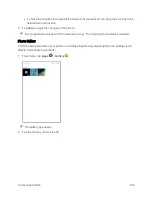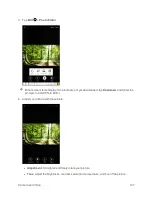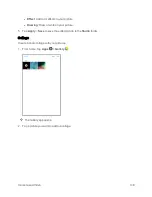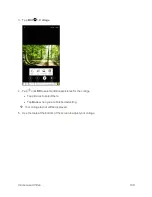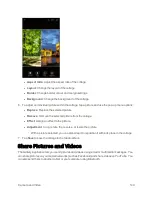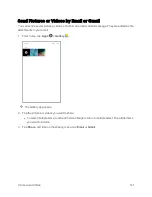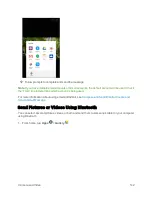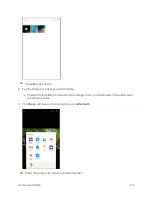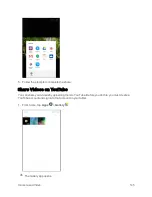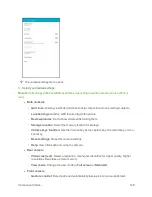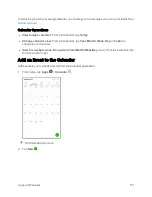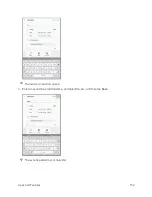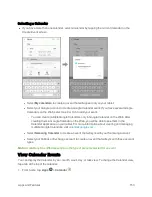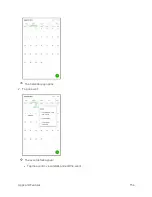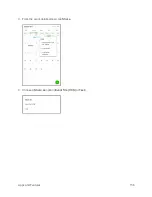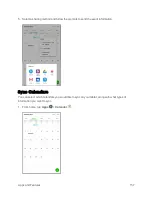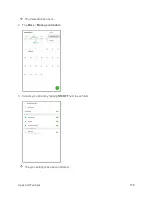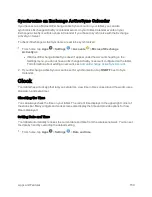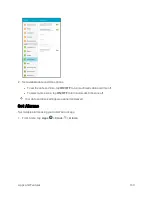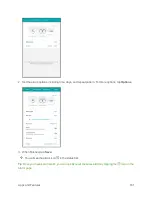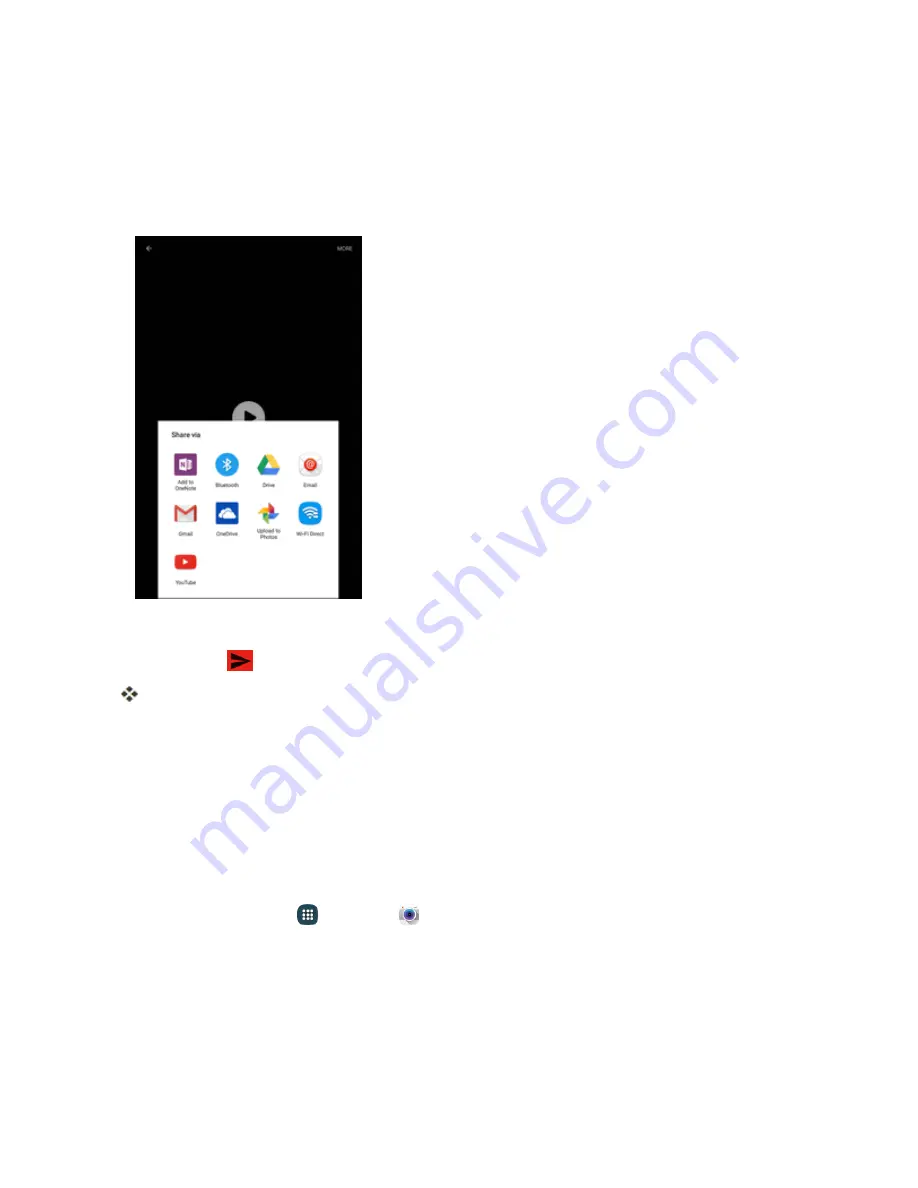
Camera and Video
146
2. Tap the videos you want to share.
l
To select multiple videos, touch and hold an image to turn on multiple select. Tap all the
videos you want to include.
3. Tap
Share
, and then on the sharing menu, tap
YouTube
.
4. Enter the prompted information, such as description and tags, and select a privacy option.
5. Tap
Upload
.
The upload is completed.
Camera Options and Settings
You can adjust your camera’s settings using the icons on the main camera screen and the full
camera settings menu.
Switch Cameras
Your tablet lets you switch between the front and rear cameras.
1. From home, tap
Apps
>
Camera
.
Summary of Contents for Samsung Galaxy Tab E
Page 2: ...Available applications and services are subject to change at any time ...
Page 30: ...Basic Operations 21 2 Tap About device 3 Tap Status SIM card status ...
Page 42: ...Basic Operations 33 1 From home tap Apps Settings Accounts 2 Tap Add account ...
Page 98: ...Messaging and Internet 89 The inbox opens 2 Tap Search ...
Page 101: ...Messaging and Internet 92 2 Tap Google ...
Page 108: ...Messaging and Internet 99 1 From home tap Apps Settings Accounts 2 Tap Add account Email ...
Page 190: ...Apps and Features 181 n From home tap Apps Samsung ...
Page 285: ...Settings 276 2 Read the factory data reset information page and tap Reset device ...