Reviews:
No comments
Related manuals for X-FI

Criterion
Brand: National Pages: 14
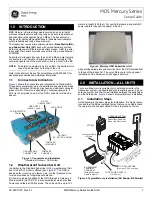
MDS Mercury Series
Brand: GE Pages: 4

E-iSERV CD7200 mkII
Brand: Eclipse Pages: 119

AVN726E
Brand: Eclipse Pages: 230

CD5000 - ECLIPSE - Radio
Brand: Eclipse Pages: 40

avn5435
Brand: Eclipse Pages: 20

AVN2454
Brand: Eclipse Pages: 98

AVR 325
Brand: Harman Kardon Pages: 4

3240PE
Brand: NAD Pages: 2

VR-5000
Brand: Yaesu Pages: 4

VCD-30
Brand: Soundstream Pages: 12

1937
Brand: Zenith Pages: 70

ATAS-120
Brand: Yaesu Pages: 1

CBV-7100
Brand: Topfield Pages: 46

PRO4
Brand: X-Digital System Pages: 45

60-660-43
Brand: Interlogix Pages: 10

BT45-NIS
Brand: OEM Pages: 18

Streamer GT SIR-SL1C
Brand: Sirius Satellite Radio Pages: 36

















