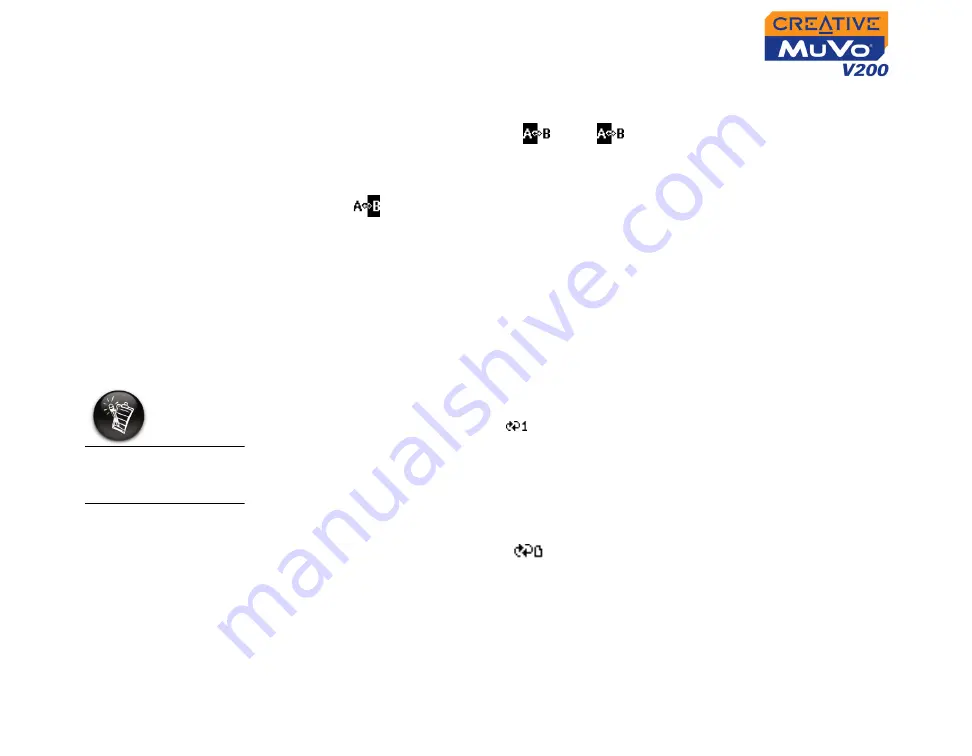
Using Your Player 3-14
Repeat Portion
To repeat a portion of a track
1.
Scroll Select the A-B icon
. The
icon appears, prompting you to
select a start point for the portion of music to repeat.
2.
Press the Scroller to mark the begining of the portion you wish to repeat.
The
icon appears, prompting you to select an end point for the
repeat function.
3.
Press the Scroller again, to mark the end point of the portion of music to
repeat. The marked portion of music is played back repeatedly.
4.
To resume normal playback, enable “Normal” mode as described in
"Normal" on page 3-15.
Shuffle Once
To shuffle all tracks once
Scroll Select the Shuffle Once icon.
The Shuffle Once icon
appears on the screen and tracks are
selected in random sequence and played back. Playback stops once all
the tracks in your player are played back once.
To shuffle a folder once
Scroll Select the Shuffle Folder icon.
The Shuffle Folder icon
appears on the screen and all tracks in the
folder are selected at random and played back. Playback stops once all
the tracks in the folder are played back once.
Shuffle Folder Mode
is only available in
Music mode.
Summary of Contents for MuVo V200
Page 1: ......
Page 3: ...Contents...
Page 7: ...Before You Begin...
Page 9: ...A Tour of Your Player...
Page 13: ...Getting Started...
Page 16: ...Getting Started 2 3 Step 2 Inserting the Battery c b a...
Page 22: ...Using Your Player...
Page 45: ...Technical Specifications...
Page 48: ...Onscreen Diagram and Icon Guide...
Page 54: ...Frequently Asked Questions...
Page 58: ......






























