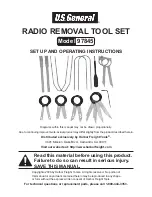Summary of Contents for 7300000000070 - Desktop Wireless 6000 Keyboard
Page 1: ......
Page 3: ...Contents ...
Page 6: ...Introduction ...
Page 10: ...1 About Creative Wireless Keyboard and Optical Mouse ...
Page 15: ...2 Installing Hardware ...
Page 21: ...3 Installing Software ...
Page 23: ...4 Using Creative Mouse And Keyboard Software ...
Page 27: ...A Technical Specifications ...
Page 31: ...B Troubleshooting ...
Page 35: ......