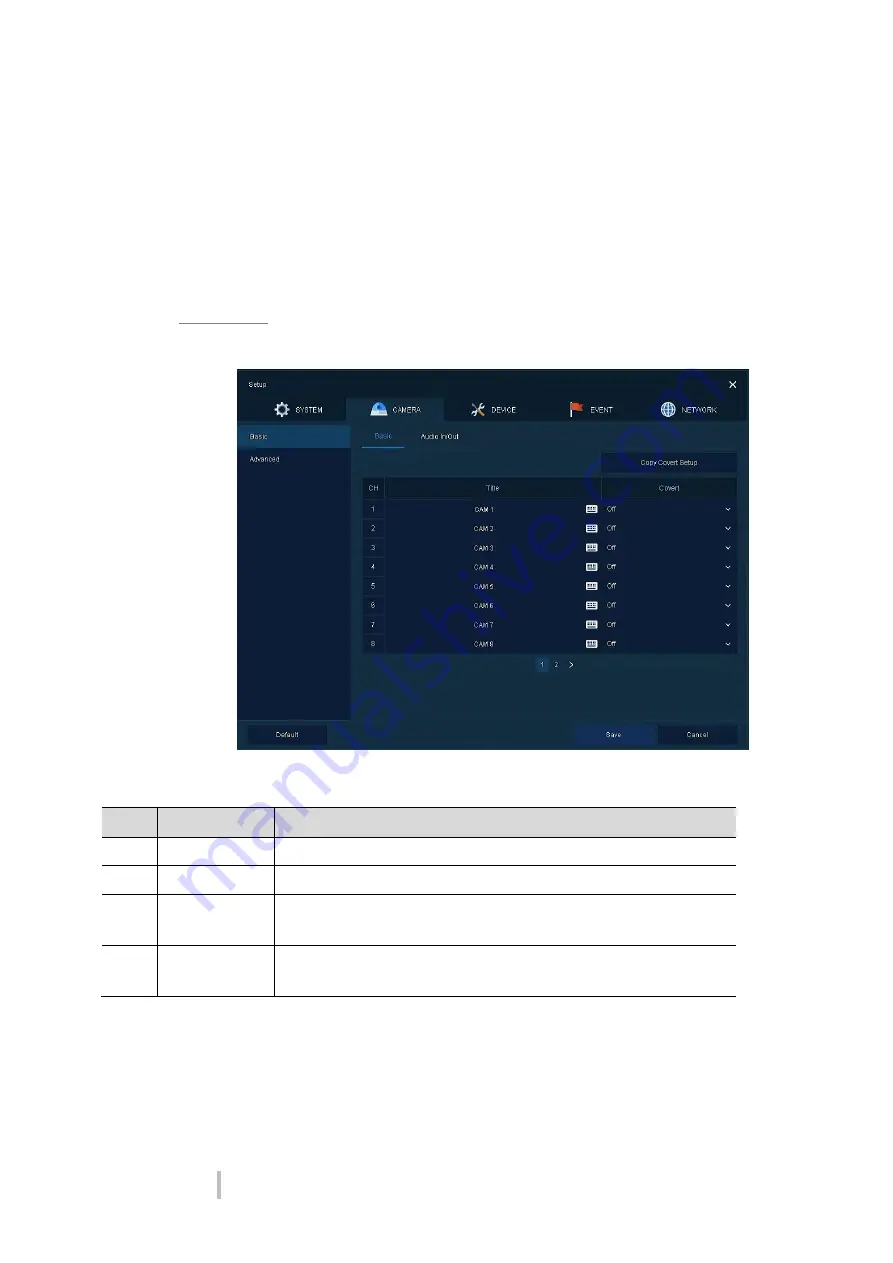
User Manual
33
4.3
CAMERA
In
CAMERA
section, set the camera to be connected with the device.
4.3.1
Basic
Set the fundamental functions of camera and audio.
Basic > Basic
Set the basic items of camera by channels.
Figure 4-13 CAMERA > Basic > Basic
Table 4-14 CAMERA > Basic > Basic Item and Description
No.
Name
Function
1
CH
Display the channel name.
2
Title
Enter the camera name of relevant channels.
3
Covert
Select images to be shown in the Live screen by channels and whether to
mark a status message or not (OFF, Video Only, Video/State All).
4
Copy Covert
Setup
In Covert, set items can be duplicated to other channels.






























