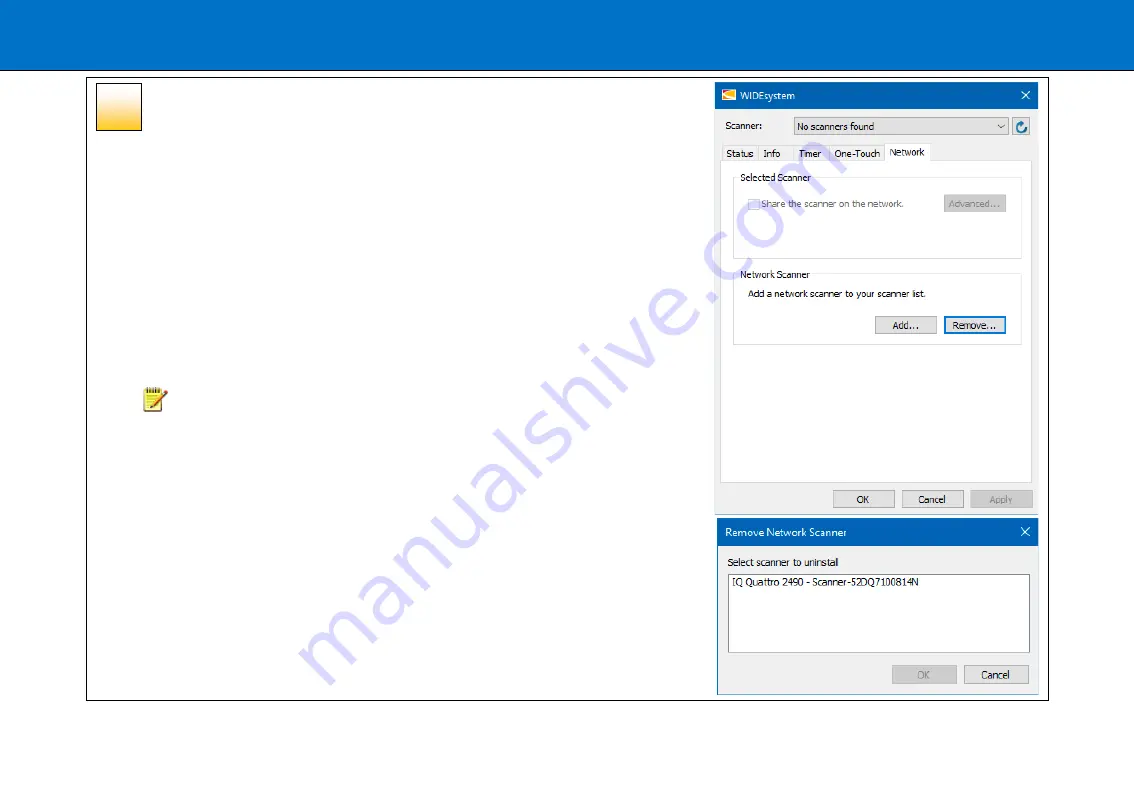
Installation
23
Removing a networked scanner
Disconnected or old scanners that remain in the scanner list can be
removed using WIDEsystem
•
Double-click or right-click the WIDEsystem icon
•
Click the Network tab
•
Click the Remove button
•
Choose the network scanner to remove
•
Click OK to remove it
NOTE
: If a networked scanner is removed accidentally return to the
Network tab and click Add to re attach it.
23






























