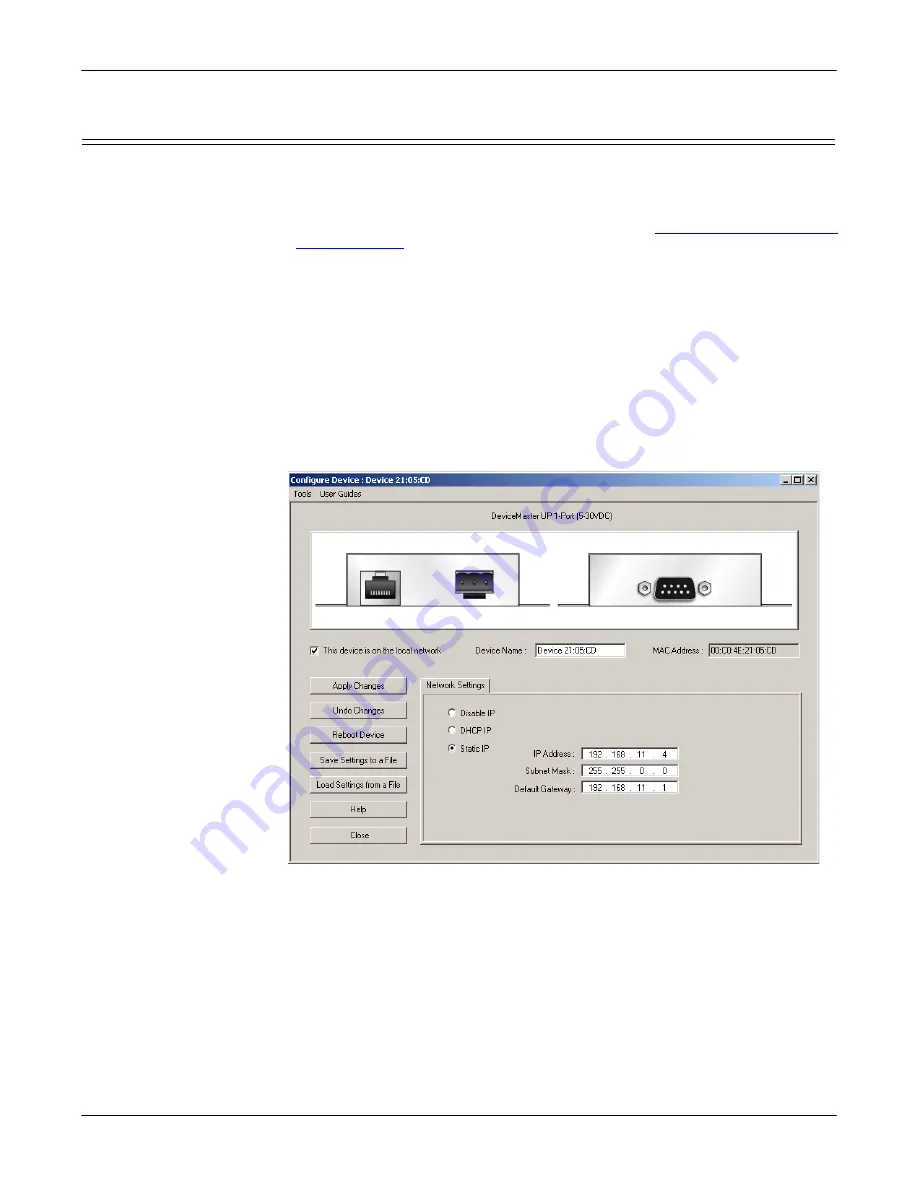
20 -
DeviceMaster UP User Guide
: 2000451 Rev. C
Configuring the DeviceMaster UP
Configuring the DeviceMaster UP Network Settings
Configuring the DeviceMaster UP Network Settings
Use the following procedure to change the DeviceMaster UP network settings.
Note:
The DeviceMaster UP must be connected to the same local network segment
as the computer on which PortVision Plus is installed.
1.
If you have not done so, install PortVision Plus (see
2.
If necessary, start PortVision Plus by double-clicking the PortVision Plus icon
or select
Start > Programs > Comtrol > PortVision Plus
.
3.
If this is the first time PortVision Plus has been opened, select the
Scan
button
to locate DeviceMaster UP units on the network.
4.
Highlight the DeviceMaster UP for which you want to program network
information and select the
Config
button.
Optionally, you can double-click on the DeviceMaster UP or right-click on the
DeviceMaster UP and select
Configure Device
.
Note:
The
Status
column for the DeviceMaster UP must display
ON-LINE
before you can go to the next step.
5.
Optionally, rename the device in the
Device Name
box.
6.
If necessary, select
This device is on the local network
.
Default Network Settings
IP address:
192.168.250.250
Subnet mask:
255.255.0.0
Gateway address:
192.168.250.1






























