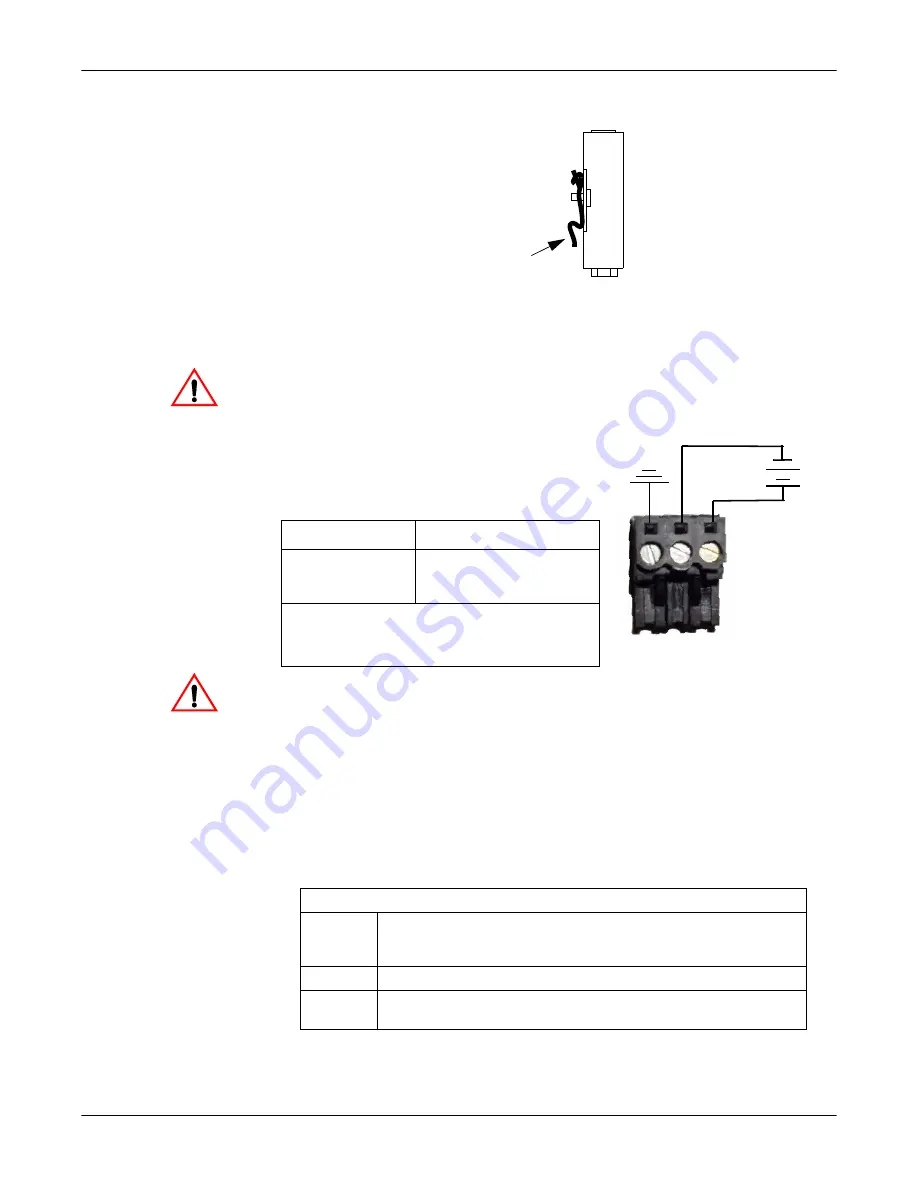
Installing the DeviceMaster 500 and the SICK LMS Scanner (Windows):
2000472 Rev. C
3
1-Port Enclosed (99439-8) Installation
pressure on the backside of the tabs at the bottom of both DIN rail clips.
2.
Connect the DeviceMaster 500 port labeled
10/100 Ethernet
to the
same
Ethernet network segment as the host PC
using a standard Ethernet cable.
Note:
Comtrol Technical Support recommends connecting the DeviceMaster
500 to a PC/laptop running Windows during initial configuration.
Do not connect the scanner until the port interface type has been
configured in the NS-Link driver. The default serial port setting is RS-
232.
3.
Apply power to the DeviceMaster 500 using the following steps.
a.
Connect the screw terminal power
connector to the wires on the power
supply as displayed. The power supply
must conform to the specifications for the
DeviceMaster 500.
Observe proper ESD techniques when connecting and disconnecting
the DeviceMaster 500.
b.
Use a small flat head screw to lock the wires into place.
c.
Plug the power terminal connector into the DeviceMaster 500.
Note:
Align the power plugs properly. The scalloped side of the screw
terminal power connector should be aligned with the scalloped side
of the power jack on the DeviceMaster 500.
d.
If necessary, connect the appropriate power cable to the power supply.
e.
Connect the power supply to the power source.
4.
Verify the
Status
LED has completed the boot cycle and network connection for
the DeviceMaster 500 is functioning properly using the table below.
Side View
Press
here
Caution
Power Supply†
Specifications
Output voltage
Current
Power
5-30VDC
100 mA (Min.) @ 24VDC
2.5 W
†
Any power supply that meets current
consumption, voltage, power, and connector
pinouts requirements can be used.
Earth Gnd
Return
Positive
5-30VDC
+
-
Wire gauge:
AWG 12-22
Caution
LED Descriptions 1-Port Enclosed
100
If the
100
LED is lit, it indicates a working 100 MB Ethernet
connection (100 MB network, only). If the LED is not lit, it
indicates a 10 MB Ethernet connection.
Tx/Rx
Displays transmit and receive activity.
Link/Act
When lit, it indicates a working Ethernet connection. The
LED blinks several times during the boot cycle.












