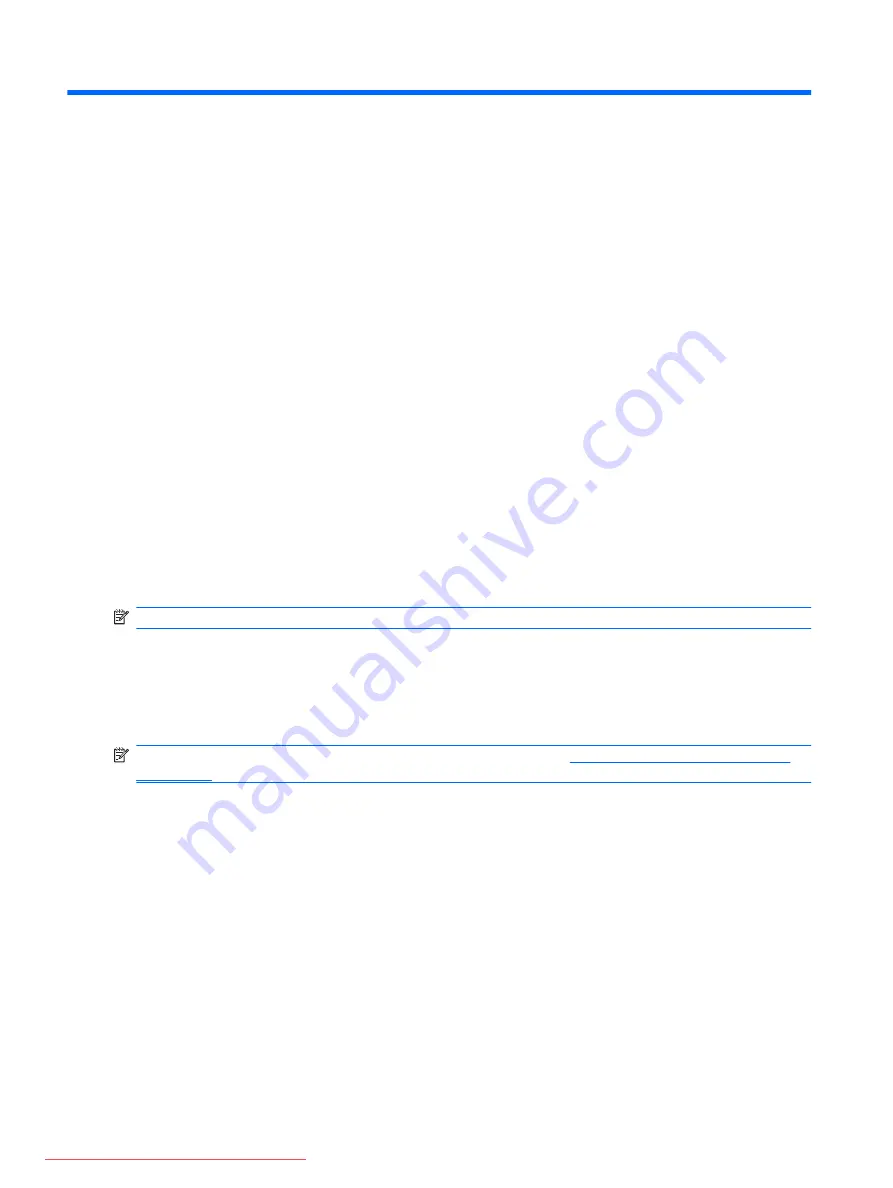
3
HP QuickWeb (select models only)
After completing the Windows setup the first time you turn on the computer, the QuickWeb setup screen
appears. HP QuickWeb is an optional, instant-on environment that is separate from the main operating
system. QuickWeb allows you to access the following applications without the need to first start
Windows.
●
Web browser
●
Chat
●
Skype (select models only)
●
Web e-mail
●
Web calendar
●
Music Player
●
Photo Viewer
NOTE:
For additional information about using QuickWeb, refer to the QuickWeb software Help.
Enabling HP QuickWeb
Follow the on-screen instructions to enable QuickWeb. After you have enabled QuickWeb, the
QuickWeb Home screen appears whenever you turn on the computer.
NOTE:
To turn on or turn off HP QuickWeb, refer to the section
Turning HP QuickWeb on and off
12
Chapter 3 HP QuickWeb (select models only)






























