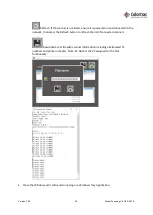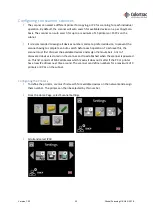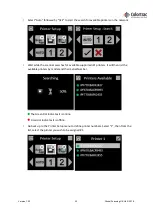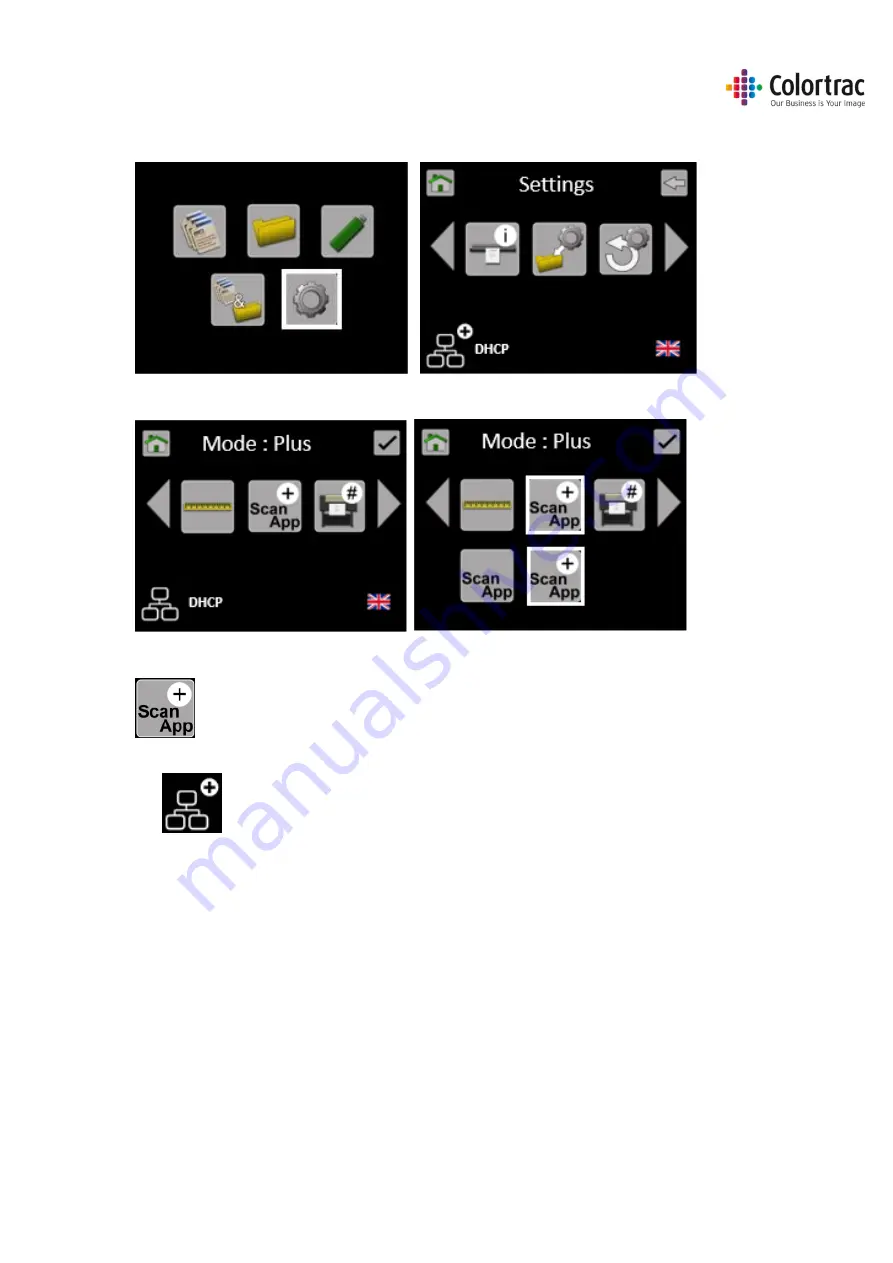
Version 1.00
19
Global Scanning UK Ltd © 2018
Configuring the ScanApp Mode of the scanner
From the Home Page, select Scanner Settings.
Scroll and select ScanApp Mode.
Select ScanApp Mode.
Plus Mode (Default for English language). The ScanApp Lei is used to add
functionality & productivity. If there is more than 1 PC running the ScanApp Lei, the
preferred Plus PC can be set.
(1)
Copy – The scan data is transferred to the PC while scanning to make the scanner
available for the next job sooner. The ScanApp Lei spools the jobs and sends the
print data to the printer.
(2)
Scan to USB – File types: PDF, PDF/A, M-PDF & JPG. The scan data is sent to the PC
where the ScanApp Lei compresses and sends the scan file back to the USB in the
scanner. Plus mode is used automatically when PDF, PDF/A, M-PDF & JPG are
selected