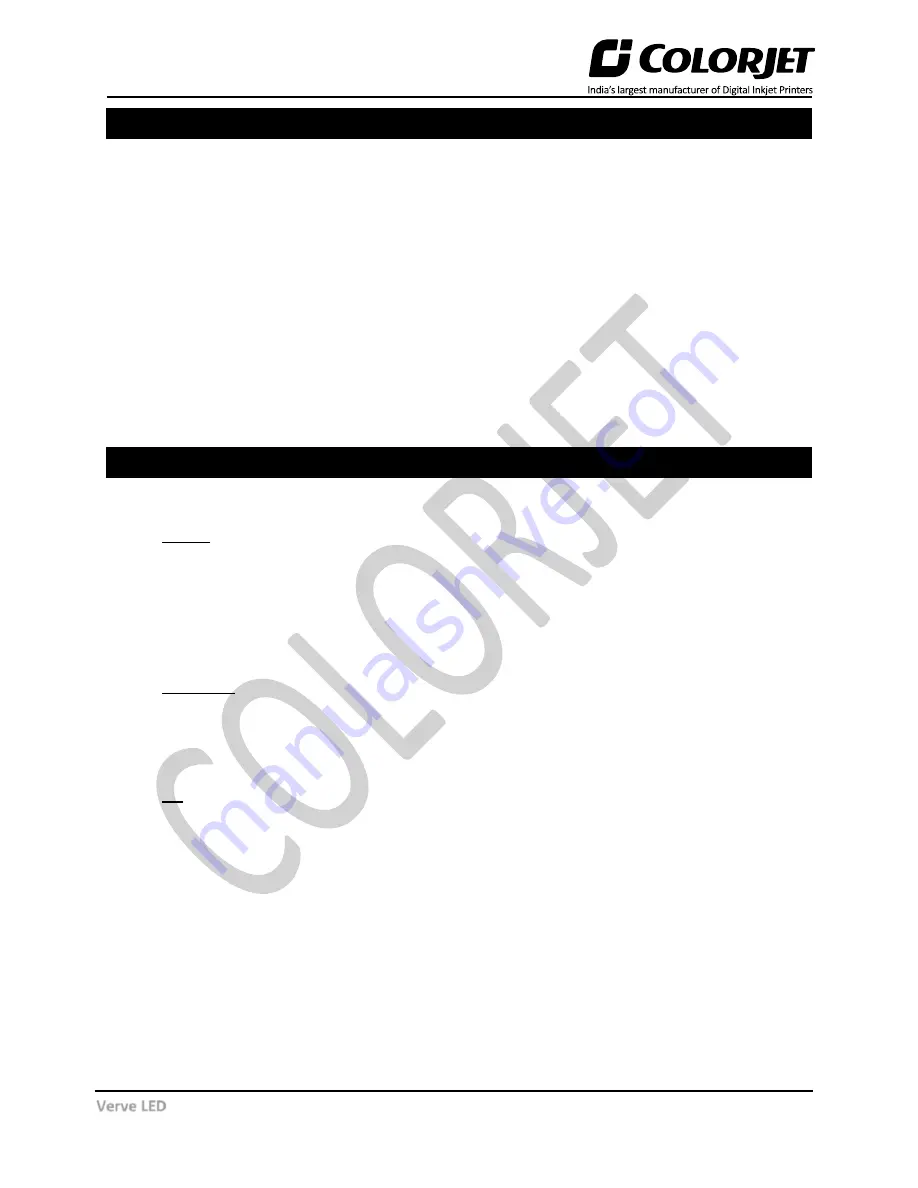
Page | 7
Verve LED
5. Preparation before Installation
To install the printer, you must follow the below mentioned instructions:
o
Prepare the site as per the requirements like environmental temperature.
o
Configure PC as per the given system specification viz. RAM, operating system, processor, and
storage space.
o
Arrange the machine handling tools to avoid delays in unloading.
o
Install the Print Control Centre software by following all the instructions mentioned in the
Installation Guide.
o
If any damage in packaging is found, then immediately report the same to the dealer.
o
During the installation, it is preferable that at least two operators are present for training, who
have proficient computer skills and printing experience.
o
Keep the consumables like media and inks, ready in advance to avoid any delay in installation.
6. Handling Precautions
While handing the printer, the below mentioned instructions should strictly be followed:
•
Printer
▪
Follow all the safety and handling precautions
▪
Avoid excess load on the printer
▪
Don’t cover the ventilation area of the printer
▪
Properly cover the printer while it is not in use
▪
Assemble the printer in the specified site area with relevant temperature and humidity
▪
Proper power cable fitting and port availability
•
Print Head
▪
Avoid losses due to Print Heads dry out situations
▪
Clean Print Heads timely to avoid nozzle or any other blockage
▪
Perform nozzle test every time while start printing
▪
Appropriately calibrate the Print Head for high-quality printing
•
Ink
▪
Use recommended ink only
▪
Don’t shake the ink bottle
▪
Store ink in the mentioned site area to avoid dry or damage
Summary of Contents for VerveLED VLR 2513
Page 1: ......
Page 49: ...Page 48 Verve LED...























