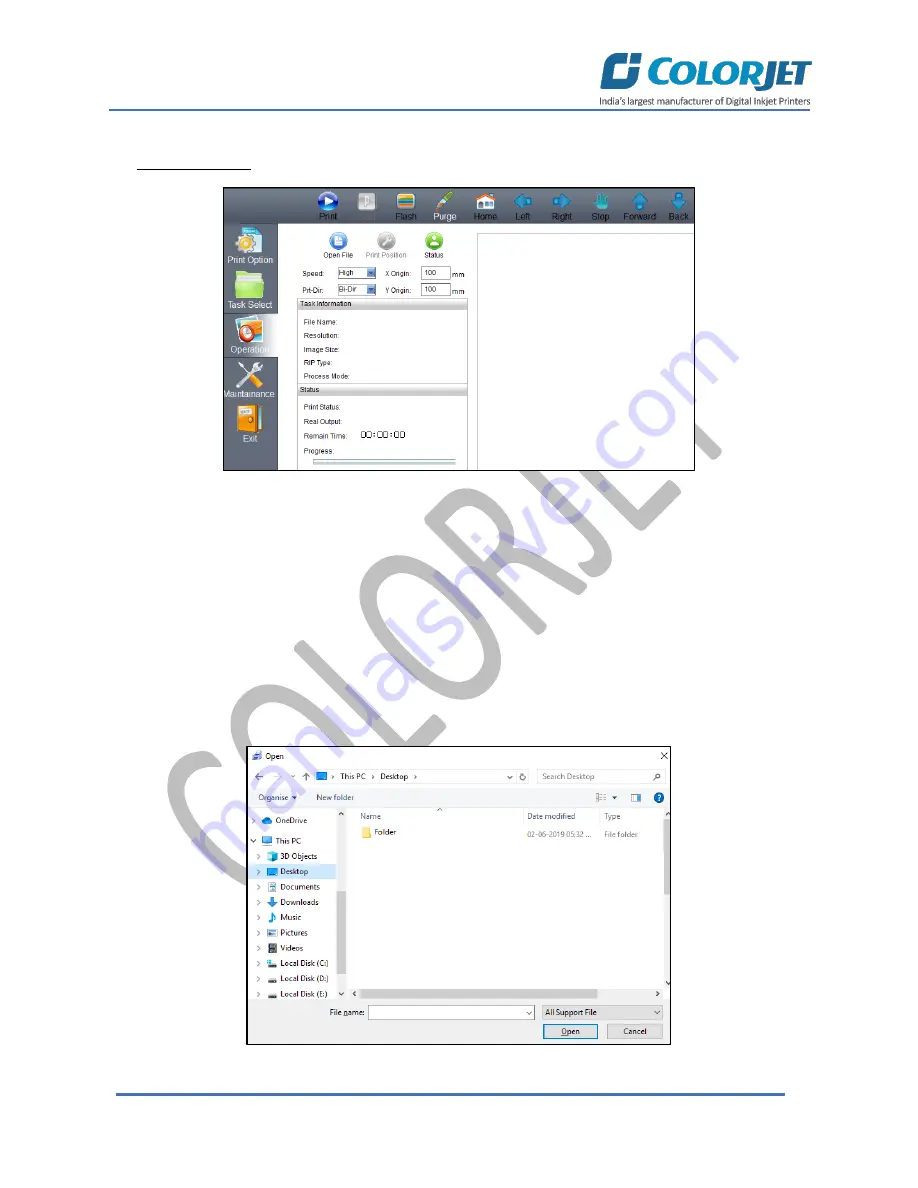
Page | 21
VERVE LED
Operation Menu
The
Operation Menu
screen is shown in the image below:
Fig 23: Displaying the Operation Menu
List of options related to the
Operation
menu:
•
Open File:
Open image file for printing.
•
Print Position:
Set print settings like speed, print direction, X origin, and Y origin.
•
Status:
Issue test print command.
Opening an Image File
Follow these steps to open an image file:
Step 1:
Click on the
Open File
icon on the
Operation
screen (Refer to Fig 23). The
Open
dialog box appears
on the screen, as shown below:
Fig 24: Displaying the Open Dialog Box
Summary of Contents for VERVE
Page 1: ......
Page 40: ...Page 39 VERVE LED...
















































