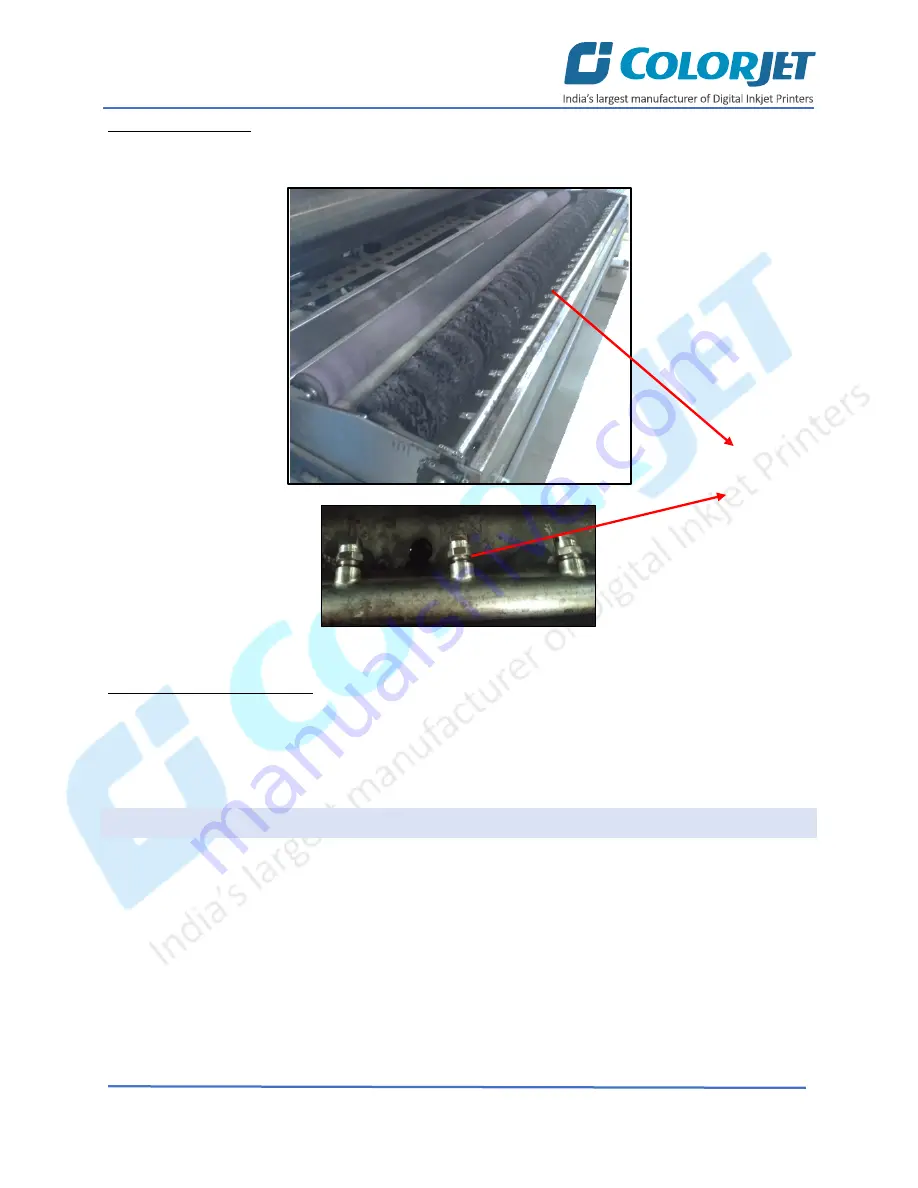
Page
68
of
73
VastraJet K2
Cleaning Jetting Nozzle
Jetting Nozzles are shown as below:
Fig 87: Displaying the Jetting Nozzles
Computer Storage Management:
•
Remove unwanted files from your computer to maintain a free space.
•
Remove unwanted programs and old ripped files from the computer to improve the speed of printing.
MONTHLY MAINTENANCE
•
LM guide should be wiped monthly.
•
Cleaning the floor particularly the area near the water tank and washing tub.
•
Encoder strip should be cleaned gently with wet tissue paper, on weekly basis.
Jetting Nozzles






































