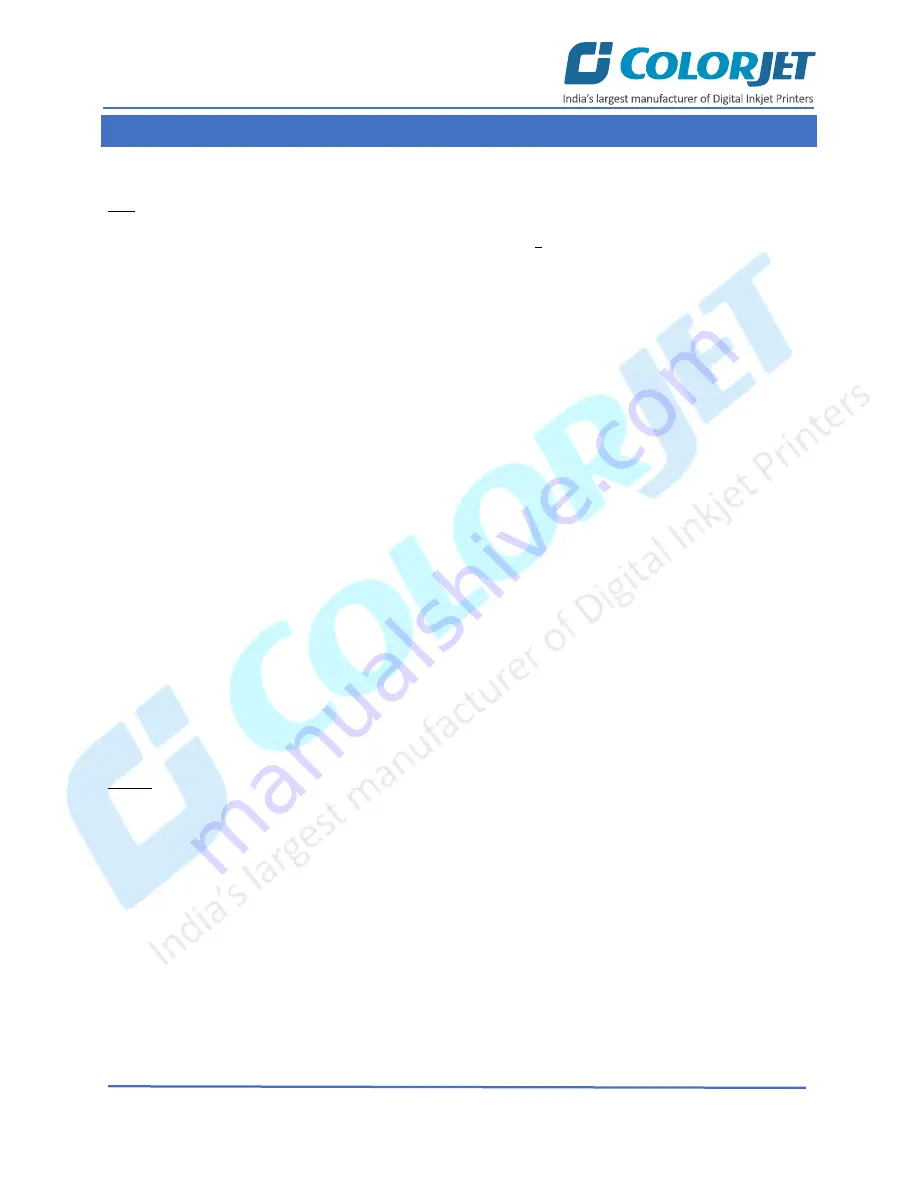
Page
59
of
73
VastraJet K2
11.
DO’S AND DON’T
Note:
The machine main power must be ON.
Do’s
1.
Keep the room dust free and maintain the temperature 24°C + 4.
2.
Pull up the press roller when machine is OFF.
3.
Capping station should be clean.
4.
Perform the nozzle test daily to monitor the print head nozzles status.
5.
Avoid head damage due to fabric and print head confliction.
6.
Colorbar should be ON.
7.
Maintain the water level in the capping station to avoid print head dryness.
8.
Ink Maintenance station should be clean.
9.
Check and verify that the wiper and wiper sponge should be clean.
10.
Degassing pressure has to be monitored regularly (between -85 to -95 KPa).
11.
Don’t use expiry ink and store the ink at recommended environment.
12.
If thickness of fabric is changed, check the head height and adjust it accordingly using the software (fabric
thickness option). Also, check the bi-direction calibration.
13.
Always care about the wrinkles on fabric, it may damage the print heads.
14.
Conveyor belt shifting has to be monitored regularly.
15.
Always use the clean and fresh water for the washing system.
16.
Always check the waste bottle and empty it, if required.
17.
It’s time for tub maintenance, if:
a.
Jetting pipe have choked nozzles.
b.
When brush roller is filled with lint and glue.
c.
When sponge roller is not moving and has become slippery.
18.
When belt has shifted out of the roller
a.
Don’t give next print command.
b.
Remove fabric from the belt.
c.
Follow all the steps mentioned in the
Belt Shifting Control
section.
Don’ts
1.
Don’t off the machine air pressure.
2.
Don’t continue printing in case of belt shif
ting.
3.
Don’t leave the print heads without capped.
4.
Don’t manually move the carriage over the capping station when printer is OFF.
5.
Don’t print when glue layer is not smooth/peeled OFF.
6.
Don’t leave the tub in while switching off the machine (always switch of
f the print engine).















































