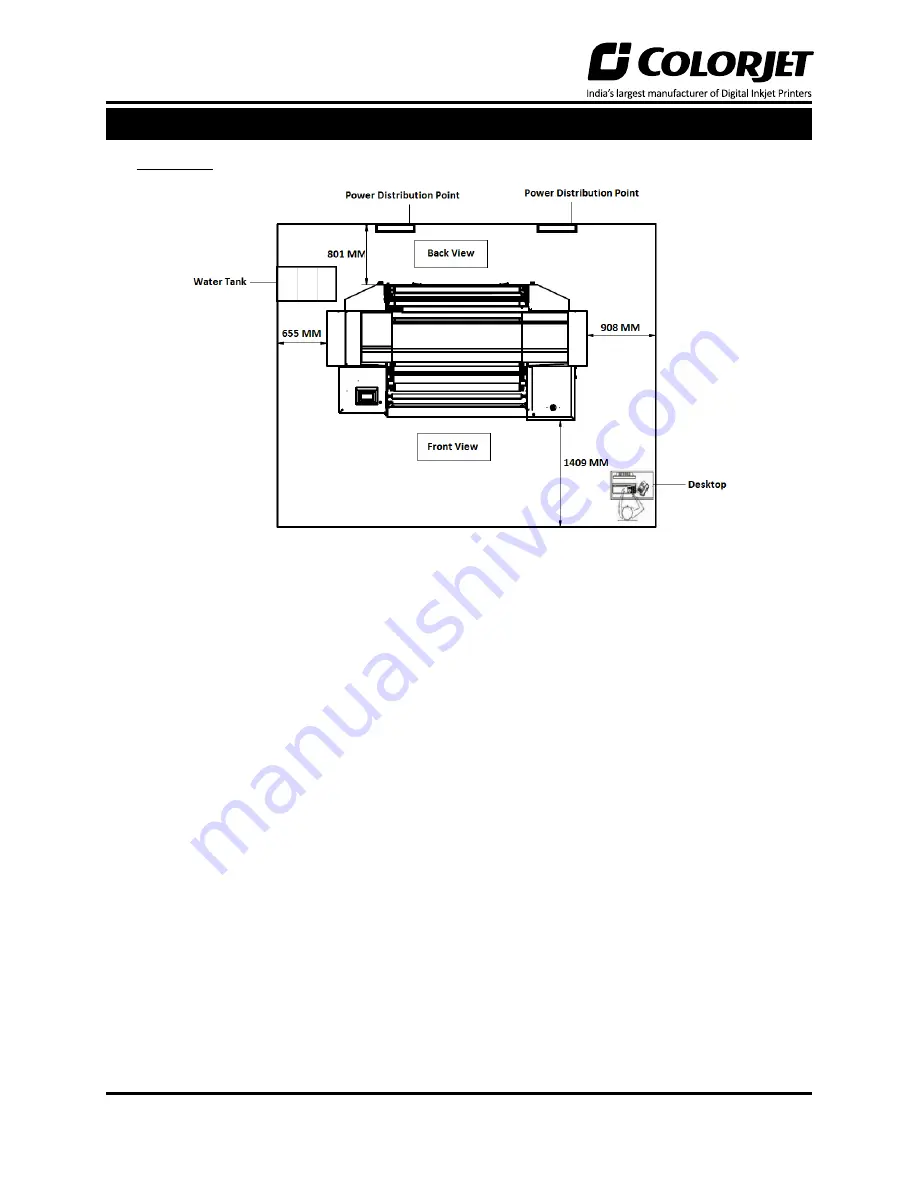
Page | 4
TXF
1. Site Layout
The
Site Layout
of the machine is shown in the image below:
Fig 1: Displaying the Site Layout
•
Power Distribution Point 1:
1nos. 16 Amp (Conveyor Belt System) and two MCBs are required
from which one MCB is of 10Amp and other MCB is of 16Amp.
•
Power Distribution Point 2:
3nos. 6 Amp (Print Engine and Computer System).







































