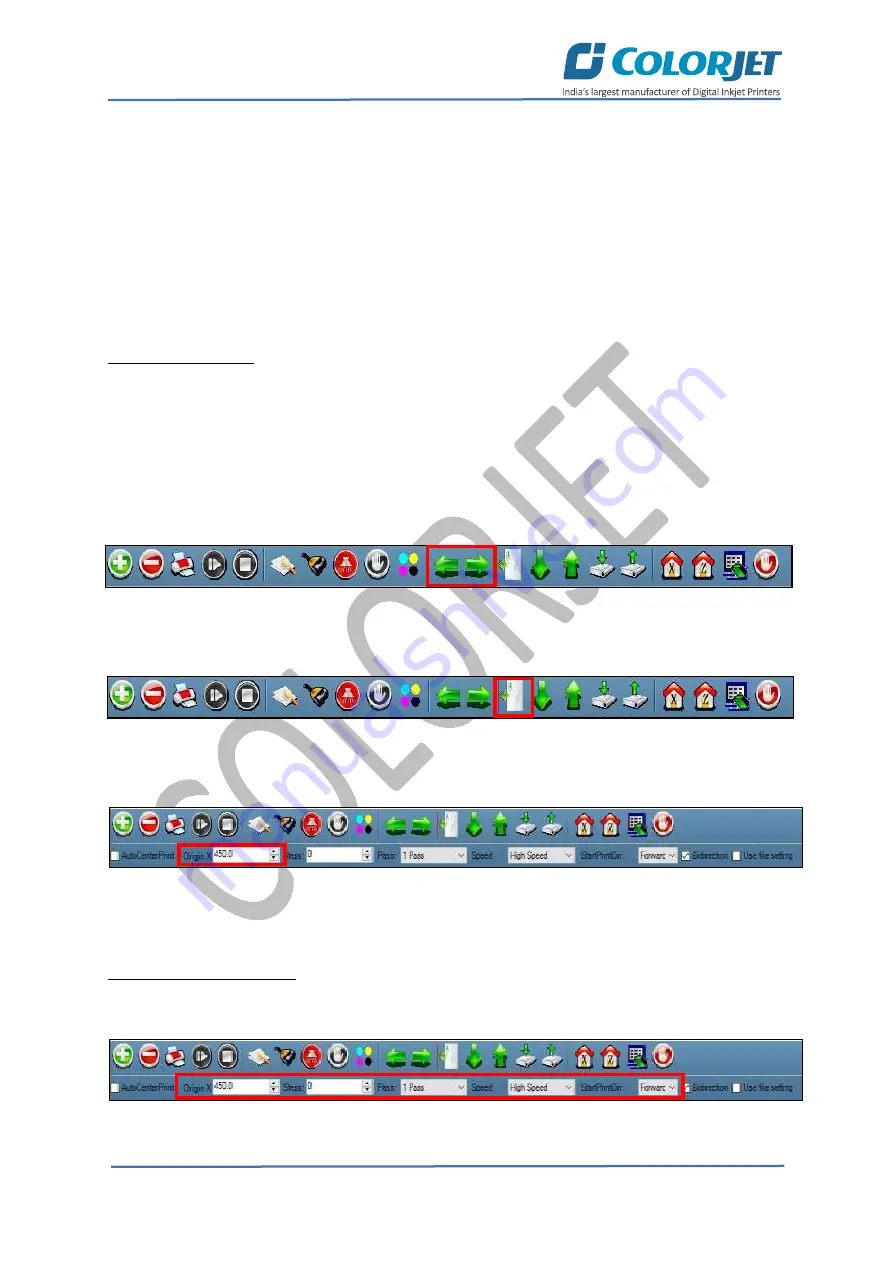
Page
22
of
36
SubliXpress
Follow these steps to perform step calibration:
Step 1:
Select the desired pass from the list and click on the
button (Refer to Fig 29).
Step 2:
Feed the correction value in the
Revise
field (the correction value up to two decimal paces)
(Refer to Fig 29).
Step 3:
Click on the
=>
icon (Refer to Fig 29) on the Step Calibration window. The correction value
result will be reflected in the
Step
field (Refer to Fig 29). The same step value will also be displayed in
the
Steps
field on the
Quick Access Toolbar
.
Setting Print Origin
Print origin sets the print starting point with the left limit switch as the reference point. It can be set
by two ways; moving and positioning the carriage and typing the offset value directly in the given
field.
Follow these steps to change the print origin:
Step 1
:
Move
the carriage at the position from where you want to start the printing by
clicking
on
the left and right buttons on the
Quick Access Toolbar
, as shown below:
Fig 30: Adjusting the Carriage Position
Step 2
: After positioning the carriage,
click
on the
Set print origin
icon on the
Quick Access Toolbar
,
as shown below:
Fig 31: Selecting the Set Print Origin Option
On clicking the
Set print origin
icon, the current position of the carriage gets updated in the
Origin X
text box, as shown below:
Fig 32: Displaying the Origin Value
Now, the printing origin gets set. Additionally, you can also enter the print origin value manually in
the Origin X field under the Print Parameter section.
Setting Print Parameters
Using the Printer Manager, you can manually change print preferences as per the printing
requirements such as print origin, printing speed, no of steps, and more as shown below:
Fig 33: Setting Printing Parameters





























